আগের পর্বগুলোতে আমরা ওয়ার্ড চালু করা, বন্ধ করা, কাস্টমাইজ করা, ডকুমেন্ট তৈরি ও সংরক্ষণ (Save) করা ইত্যাদি বিষয়গুলো সম্পর্কে আলোচনা করেছি। এসব কাজ সব অ্যাপ্লিকেশনে মোটামোটি একই রকম। এই পর্ব থেকে আমাদের মূল প্রশিক্ষণ শুরু হবে। অর্থাৎ মাইক্রোসফট ওয়ার্ড যে কাজের জন্য ব্যবহৃত হয়, সেই ওয়ার্ড প্রসেসিং-এর কাজ সম্পর্কে এই পর্ব সহ পরবর্তী পর্বগুলোতে আলোচিত হবে, ইনশা-আল্লহ্।
মাইক্রোসফট ওয়ার্ড টিউটোরিয়াল সিরিজের সকল পর্ব এখানে দেখুন।
কার্সর পরিচিতি (Cursor):
মাইক্রোসফট ওয়ার্ডে নতুন কোনো ডকুমেন্ট তৈরি করলে কিংবা আগের কোনো ডকুমেন্ট ওপেন করলে, ডকুমেন্ট এরিয়ার উপরের বাম কোনায় লম্বালম্বি একটি দাগ জ্বলজ্বল করতে বা ভাসতে (Blink) দেখা যায়। এই দাগটি একবার দৃশ্যমান হয়, আবার অদৃশ্য হয়ে যায়, পুনরায় দৃশ্যমান হয় – এভাবে চলতে থাকে। এই দাগটিকেই কার্সর (Cursor) বলা হয়। কোনো বর্ণ টাইপ করলে কার্সর যে যায়গায় রয়েছে সে জায়গায় উক্ত বর্ণটি বসে যায় এবং কার্সরটি উক্ত বর্ণের পরে/ডানপাশে সরে যায়।
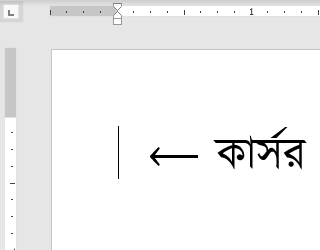
ইতোপূর্বে তৈরিকৃত কোনো ডকুমেন্টের যেকোনো অংশ পরিবর্তন করার প্রয়োজন হলে, মাউসের সাহায্যে উক্ত অংশে ক্লিক করা হয়। ফলে কার্সরও উক্ত অংশে সরে আসে এবং ঐ অংশটি পরিবর্তন করা সম্ভব হয়।
কিবোর্ড পরিচিতি (Keyboard):
কম্পিউটারে টাইপ করার প্রধান ডিভাইস হলো কিবোর্ড। টাইপরাইটারের কিবোর্ড থেকে কম্পিউটার কিবোর্ডের ধারণা এসেছে। সাধারণত কিবোর্ডে বর্ণ, সংখ্যা ও বিশেষ কিছু চিহ্ন সারিবদ্ধভাবে বিন্যস্ত থাকে। এছাড়া বিশেষ কাজের জন্য কিছু অতিরিক্ত বোতাম থাকে। কিবোর্ডের বোতামগুলোর সাহায্যে টাইপের পাশাপাশি বিভিন্ন কমান্ড প্রয়োগ করা যায়।
কিবোর্ডের বিশেষ কয়েকটি বোতাম হলো:
- ক্যপস লক Caps Lock
- নাম্বার লক Num Lock
- ফাংশন কি F1 থেকে F12 পর্যন্ত ১২টি বোতাম
- Ctrl, Shift, Alt
কিবোর্ডের বিভিন্ন বোতামের ব্যবহার:
কম্পিউটারে কিবোর্ড ব্যবহার করার জন্য সাধারণত দুটি হাতের দশটি আঙুলই ব্যবহার করা হয়।
ক্যাপস লকের কাজ:
কিবোর্ডের একেবারে বামে মাঝ বরাবর Caps Lock বোতামটি রয়েছে। উক্ত বোতমাটি চাপলে ক্যাপস্ লক নির্দেশক বাতিটি জ্বলে ওঠে। এতে বুঝা যায় ক্যপস্ লক চালু হয়েছে। পুনরায় চাপলে উক্ত বাতিটি নিভে যায়। অর্থাৎ ক্যাপস্ লক বন্ধ বা অফ হয়ে যায়।
ইংরেজি বড়ো হাতের অক্ষরে (Capital Letter) একটানা বা একসাথে অনেককিছু টাইপের প্রয়োজন হলে ক্যাপস লক বোতামটি ব্যবহার করা হয়। ফলে শিফট কি ছাড়াই সহজে, স্বচ্ছন্দ্যে ও দ্রুত বড়ো হাতের অক্ষর টাইপ করা যায়। যেমন ধরা যাক, আমরা Capital Letter-এ “A QUICK BROWN FOX JUMPS OVER THE LAZY DOG” বেশ কয়েকবার টাইপ করতে চাই। সেক্ষেত্রে ক্যাপস লক চালু রেখে তা টাইপ করা সুবিধাজনক।
নাম্বার লকের কাজ:
কিবোর্ডের ডানপাশে নাম্বার প্যাড রয়েছে। অবশ্য ছোটো কিবোর্ডের ক্ষেত্রে নাম্বার প্যাড নাও থাকতে পারে। যাই হোক, নাম্বার প্যাডে Num Lock বোতামটি রয়েছে। নাম্বার প্যাডের কি ব্যবহার করে কোনো সংখ্যা টাইপ করতে হলে Num Lock চালু থাকতে হয়।
শিফট বোতামের কাজ:
টাইপিং-এর সময় সাধারণত ক্যাপস্ লক বন্ধ রাখা হয়। ক্যাপস্ লক বন্ধ অবস্থায় কোনো কি চাপলে সংশ্লিষ্ট ছোটো হাতের বর্ণটি (Small Letter) টাইপ হবে। আর বড়ো হাতের বর্ণ (Capital Letter) টাইপ করতে হলে Shift বোতাম চেপে রেখে সংশ্লিষ্ট বর্ণ সম্বলিত কি’টি চাপতে হবে। যেমন, ক্যাপস্ লক বন্ধ অবস্থায় I বোতামটি চাপলে ছোটো হাতের i বর্ণটি টাইপ হবে। আর Shift কি চেপে রেখে I বোতামটি চাপলে বড়ো হাতের I টাইপ হবে। দুটি বোতাম একসাথে চাপতে হবে বোঝাতে যোগ চিহ্ন (+) ব্যবহৃত হয়। যেমন, Shift + I দ্বারা বোঝা যায় যে, Shift ও I বোতাম দুটি একসাথে চাপতে হবে।
ক্যাপস্ লক চালু অবস্থায় উল্টোটি ঘটবে। অর্থাৎ I চাপলে বড়ো হাতের I টাইপ হবে। আর Shift + I চাপলে ছোটো হাতের i টাইপ হবে।
চিহ্ন সম্বলিত কোনো বোতাম চাপলে নিচের চিহ্নটি টাইপ হবে। আর Shift সহযোগে টাইপ করলে উপরের চিহ্নটি টাইপ হবে। যেমন, [{ বোতামটি চাপলে তৃতীয় বাম বন্ধনী [ টাইপ হবে, আর Shift + [{ বোতামটি চাপলে দ্বিতীয় বাম বন্ধনী { টাইপ হবে।
আরও কয়েকটি বোতামের ব্যবহার
- Tab বোতাম চাপলে ইনডেন্ট বাড়ে। অর্থাৎ কার্সর পরবর্তী বা ডানের ট্যাব-স্টপে সরে যায়। আর Shift + Tab চেপে কার্সর আগের জায়গায় ফিরিয়ে আনা যায়। অর্থাৎ এক্ষেত্রে কার্সর আগের/বামের ট্যাব-স্টপে সরে আসে।
- কার্সরের বামের কোনো অক্ষর বা চিহ্ন মুছতে হলে Backspace বোতামটি ব্যবহৃত হয়। আর Delete বোতামটি চেপে কার্সরের ডানের কোনো অক্ষর বা চিহ্ন মুছা যায়।
- টাইপ করতে করতে লাইনের শেষে চলে গেলে, অর্থাৎ ডান মার্জিন বরাবর চলে গেলে, পরবর্তী লাইন থেকে টাইপিং শুরু হবে। লাইন শেষ হওয়ার আগেই পরবর্তী লাইনে যেতে চাইলে Shift + Enter চাপতে হবে। উল্লেখ্য যে, শুধু Enter চাপলে নতুন লাইন নয়, বরং নতুন প্যারাগ্রাফ শুরু হয়।
মাইক্রোসফট ওয়ার্ডে বাংলা টাইপিং:
এই ওয়েবসাইটে বাংলা টাইপিং সম্পর্কে ইতোমধ্যেই বেশ কয়েকটি নিবন্ধ প্রকাশিত হয়েছে। তাই এখানে তার পুনরাবৃত্তি করা হলো না। সুবিধার কধা বিবেচনা করে এখানে নিবন্ধগুলোর তালিকা ও লিংক দিয়ে দেয়া হলো।

