আগের পর্বে আমরা মাইক্রোসফট ওয়ার্ডের কোনো ডকুমেন্ট সংরক্ষণ (Save) করা শিখেছি। এ পর্বে আমরা Save As উইন্ডোর কাজ সম্পর্কে বিস্তারিত জানার চেষ্টা করবো। অর্থাৎ ওয়ার্ড ফাইল সংরক্ষণকালীন বিভিন্ন অপশন সম্পর্কে আলোকপাত করা হবে।
মাইক্রোসফট ওয়ার্ড টিউটোরিয়াল সিরিজের সকল পর্ব এখানে দেখুন।
১। Save As উইন্ডো ওপেন করা:
আগের পর্বে আমরা দেখেছি যে কয়েকভাবে Save As উইন্ডো ওপেন করা যায়।
- F12 ফাংশন কি চেপে সরাসরি Save As উইন্ডো ওপেন করা যায়।
- File > Save As > Browse বোতামে ক্লিক করে।
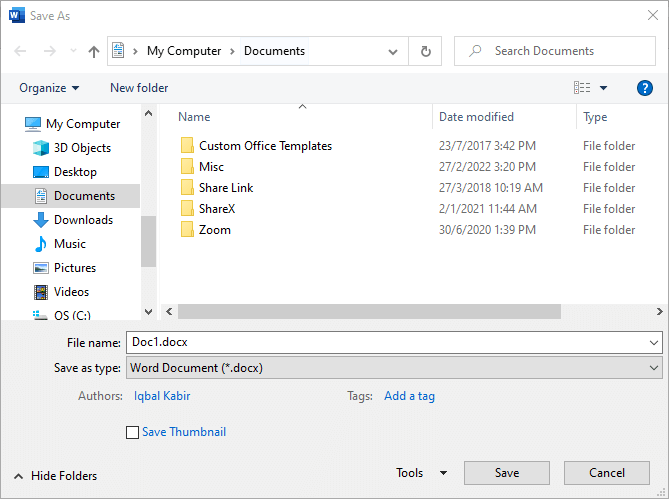
নোট: আমরা অনেকে অভ্র ব্যবহার করে বাংলা টাইপ করি। অভ্র কিবোর্ডে ভাষা পরিবর্তনের জন্য ডিফল্ট হিসেবে F12 বোতামটি নির্ধারিত রয়েছে। সেক্ষেত্রে অভ্র চালু থাকা অবস্থায় F12 চাপলে Save As উইন্ডো ওপেন হবে না, বরং অভ্র কিবোর্ডের ভাষা পরিবর্তন হবে।
২। Save As উইন্ডোর কাজ ও অপশনসমূহ:
Save As উইন্ডো ব্যবহার করে নিচের কাজগুলো করা যায়:
- ফাইলের নাম পরিবর্তন করা: File name-এর জায়গায় কাঙ্ক্ষিত নামটি দিতে হবে।
- ফাইলের এক্সটেনশন পরিবর্তন করা: Save as type হিসেবে কাঙ্ক্ষিত এক্সটেনশন সিলেক্ট করতে হবে।
- ফাইল সংরক্ষণের স্থান (ড্রাইভ, ফোল্ডার ইত্যাদি) পরিবর্তন করা: My Computer থেকে কাঙ্ক্ষিত ফোল্ডারটি সিলেক্ট করতে হবে।
- লেখকের নাম যুক্ত কিংবা পরিবর্তন করা: Authors অংশে এটি করা যায়।
- থাম্বনেইল যুক্ত করা: Save Thumbnail চেকবক্সটি চেক করে দিতে হবে।
আমাদের কাঙ্ক্ষিত বিষয়গুলো নির্বাচন ও পরিবর্তনের পর Save বোতামে ক্লিক করতে হবে।
৩। ওয়ার্ড ডকুমেন্টের আইকন হিসেবে থাম্বনেইল যুক্ত করা:
- অনুচ্ছেদ ০১ অনুসরণ করে Save As উইন্ডো ওপেন করি।
- Save Thumbnail চেকবক্সটি চেক করে দিই।
- Save বোতামে ক্লিক করি।
তাহলে ফাইল একপ্লোরারে (File Explorer) আইকন হিসেবে বর্তমান ডকুমেন্টের প্রথম পৃষ্ঠার একটি ছবি বা থাম্বনেইল প্রদর্শিত হবে।
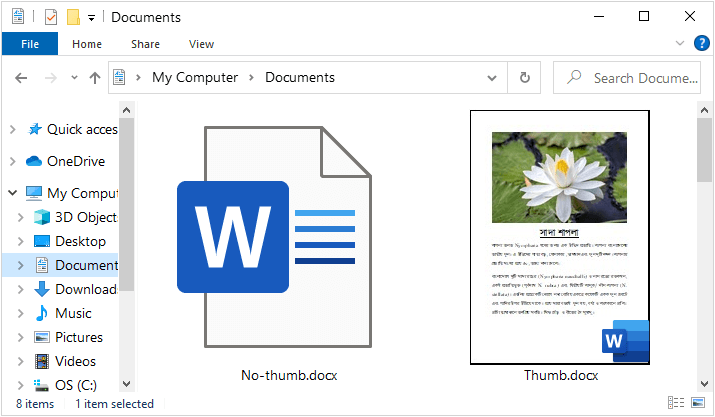
৪। ওয়ার্ড ডকুমেন্টের .doc এক্সটেনশনকে .docx-এ পরিবর্তন করা:
ওয়ার্ড ২০০৭ এবং এর পর থেকে ওয়ার্ড ডকুমেন্টের ডিফল্ট ফাইল ফরম্যাট হিসেবে .docx নির্ধারিত হয়। অবশ্য ওয়ার্ডের নতুন ভার্সনগুলোতে পুরনো .doc ফরম্যাটের ফাইল ওপেন করা যায় এবং উক্ত ফরম্যাটে সেভ করার অপশনও রয়েছে। আবার কেউ চাইলে .doc ফরম্যাটের পুরনো ফাইলকে .docx ফরম্যাটে সেভ করতে পারেন। সেক্ষেত্রে নিচের ধাপগুলো অনুসরণ করতে হবে।
.docফরম্যাটের ফাইলটি ওপেন করি।- অনুচ্ছেদ ০১ অনুসরণ করে Save As উইন্ডো ওপেন করি।
- Save as type হিসেবে Word Document (*.docx) সিলেক্ট করি।
- Save বোতামে ক্লিক করি।
তাহলে পুরনো .doc ফরম্যাটের ফাইলটি নতুন .docx ফরম্যাটে নতুন করে সেভ হবে। তবে এক্ষেত্রে একটি বিষয় লক্ষ্যণীয়। আর তা হলো .doc ফরম্যাটের পুরনো ফাইলটি কিন্তু মুছে যাবে না। পরে সেটিকে আলাদাভাবে ডিলিট করতে হবে।
৫। ওয়ার্ড ডকুমেন্টকে পিডিএফ (pdf)-এ রূপান্তর:
ওয়ার্ড ডকুমেন্টকে অর্থাৎ .docx ফরম্যাটের ফাইলকে সরাসরি ওয়েবসাইটে প্রকাশ করা যায়না। আবার ওয়ার্ড ডকুমেন্টকে ইমেইল কিংবা অন্য কোনো মাধ্যমে শেয়ারের ক্ষেত্রে কিছু অসুবিধা রয়েছে। যেমন, প্রাপকের ডিভাইসে মাইক্রোসফট ওয়ার্ড অ্যাপ্লিকেশনটি ইন্সটল করা না থাকলে, তিনি তা ওপেন করতে পারবেন না। আবার ওয়ার্ড ইন্সটল করার পরেও কাঙ্ক্ষিত ভার্সন কিংবা প্রয়োজনীয় ফন্ট না থাকার কারণে ডকুমেন্টটি ঠিকভাবে প্রদর্শন নাও করতে পারে। এ ধরনের অসুবিধা দূর করার জন্য প্রথমে ওয়ার্ড ডকুমেন্টকে পিডিএফ ফরম্যাটে রূপান্তর করে নিতে হবে। নিচের মতো করে আমরা ওয়ার্ড ডকুমেন্টকে পিডিএফ হিসেবে সেভ করতে পারি।
- প্রথমেই কাঙ্ক্ষিত ওয়ার্ড ডকুমেন্টি ওপেন করতে হবে।
- F12 বোতাম চাপি কিংবা File > Save As > Browse বোতামে ক্লিক করি।
- Save As উইন্ডো ওপেন হবে। (অনুচ্ছেদ ১ দ্রষ্টব্য)
- Save as type হিসেবে PDF (*.pdf) সিলেক্ট করি।
- Save বোতামে ক্লিক করি।
তাহলে ওয়ার্ড ডকুমেন্টটি পিডিএফ ফরম্যাটে সেভ হবে।

