ইনডেন্ট ব্যবহার করে ডান ও বাম মার্জিন থেকে প্যারাগ্রাফের দূরত্ব কমবেশি করা যায়। আর হ্যাংগিং প্রয়োগ করে প্যারাগ্রাফের প্রথম লাইন সরানো যায়। এ সম্পর্কে এ পর্বে বিস্তারিত আলোচনা করা হবে ইনশা-আল্লহ্।
মাইক্রোসফট ওয়ার্ড টিউটোরিয়াল সিরিজের সকল পর্ব এখানে দেখুন।
১। ইনডেন্ট (Indent) ও হ্যাংগিং (Hanging) পরিচিতি:
প্রথমেই আমরা ইনডেন্ট, হ্যাংগিং ও সংশ্লিষ্ট বিষয়গুলোর সাথে পরিচিত হই।
১.১ ইনডেন্ট (Indent) কী?
প্যারাগ্রাফগুলো সাধারণত বাম মার্জিন বরাবর শুরু হয়। কোনো প্যারাগ্রাফকে ভিন্নভাবে হাইলাইট করার জন্য সেটিকে মার্জিন থেকে দূরে সরানো যায়। এটাকেই ইনডেন্ট বলা হয়। আমরা ডানে ও বামে দুদিকেই ইনডেন্ট প্রয়োগ করতে পারি।
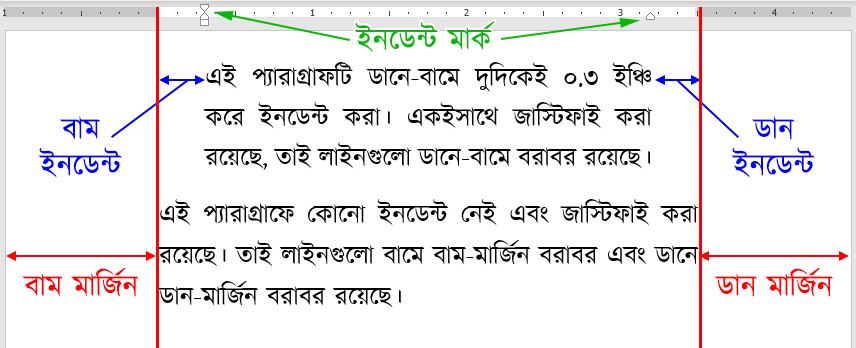
কোনো প্যারাগ্রাফে মূলত তিন ধরনের ইনডেন্ট দেখা যায়।
- পুরো প্যারাগ্রাফকে ইনডেন্ট করা অর্থাৎ মার্জিন থেকে দূরে সরানো।
- শুধু প্রথম লাইনকে ইনডেন্ট করা।
- প্রথম লাইন ব্যতীত পুরো প্যারাগ্রাফকে ইনডেন্ট করা (এটাকে হ্যাংগিং বলা হয়)।
এছাড়া প্রথমটির সাথে দ্বিতীয়টির কিংবা তৃতীয়টির মিলিতভাবেও ইনডেন্ট হতে পারে। যেমন, কোনো প্যারাগ্রাফকে ইনডেন্টেড করার সাথে সাথে উক্ত প্যারাগ্রাফের ভিতরে প্রথম লাইনকে ইনডেন্টেড করা।
১.২ হ্যাংগিং (Hanging) কী?
যখন প্রথম লাইন ব্যতীত পুরো প্যারাগ্রাফকে ইনডেন্ট করা হয়, অর্থাৎ প্রথম লাইন অন্যান্য লাইন থেকে বাম পাশে বর্ধিত থাকে, তখন তা দেখলে মনে হয় যেনো পুরো প্যারাগ্রাফটি প্রথম লাইনের নিচে ঝুলে রয়েছে। এটাকেই হ্যাংগিং (Hanging, বাংলা অর্থ ঝুলন্ত) বলা হয়।
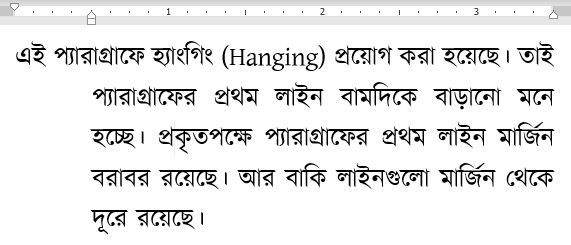
১.৩ ইনডেন্ট মার্ক কী?
মাইক্রোসফট ওয়ার্ডের ইউজার ইন্টারফেস অংশে আমরা জেনেছি যে, ওয়ার্ডের ইউজার ইন্টাফেসে দুটি রুলার থাকে। একটি আড়াআড়ি (Horizontal) এবং অন্যটি খাড়াখাড়ি (Vertical)। এই পর্বের আলোচনায় আড়াআড়ি (Horizontal) রোলারটির দরকার পড়বে।
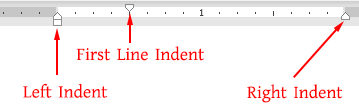
আড়াআড়ি রোলারের দুই দিকে মোট তিনটি ইনডেন্ট মার্ক থাকে।
- First Line Indent: এটি রোলারের বামদিকে উপরে থাকে। এর সাহায্যে প্রথম লাইনকে মার্জিন থেকে দূরে সরানো বা মার্জিনের কাছে আনা যায়।
- Left Indent: এটি রোলারের বামদিকে নিচে থাকে। এর সাহায্যে পুরো প্যারাগ্রাফকে বাম মার্জিন থেকে দূরে সরানো কিংবা বাম মার্জিনের কাছে আনা যায়।
- Right Indent: এটি রোলারের ডানদিকে নিচে থাকে। এর সাহায্যে পুরো প্যারাগ্রাফকে ডান মার্জিন থেকে দূরে সরানো কিংবা ডান মার্জিনের কাছে আনা যায়।
২। পুরো প্যারাগ্রাফে ইনডেন্ট প্রয়োগ এবং ইনডেন্ট কমবেশি করা:
আমরা কয়েকভাবে পুরো প্যারাগ্রাফকে লেফট ইনডেন্টেড করতে পারি। অর্থাৎ বাম মার্জিন থেকে প্যারাগ্রাফের দূরত্ব বাড়াতে পারি।
পদ্ধতি ১: কিবোর্ডের সাহায্যে
- পুরো প্যারাগ্রাফটি সিলেক্ট করি। একাধিক প্যারাগ্রাফের ক্ষেত্রে সেগুলো সিলেক্ট করতে হবে।
- কিবোর্ডের ট্যাব বোতামটি চাপি।
- তাহলে প্যারাগ্রাফটি বাম মার্জিন থেকে একটু দূরে সরে যাবে।
- পুনরায় ট্যাব বোতামটি চাপলে প্যারাগ্রাফটি আরেকটু দূরে সরে যাবে।
- এভাবে ট্যাব বোতাম চেপে চেপে প্যারাগ্রাফের ইনডেন্ট বাড়ানো যায়।
ইনডেন্ট কমানো: কিবোর্ড শর্টকাট Shift + Tab ব্যবহার করে ইনডেন্ট কমানো যায়।
পদ্ধতি ২: ইনডেন্ট মার্ক ব্যবহার করে
- কাঙ্ক্ষিত প্যারাগ্রাফে কার্সর রাখি। একাধিক প্যারাগ্রাফের ক্ষেত্রে সেগুলো সিলেক্ট করতে হবে।
- আড়াআড়ি (Horizontal) রোলারের বামদিকে নিচে Left Indent মার্ক রয়েছে। উক্ত ইনডেন্ট মার্কটি মাউসের সাহায্যে ডানে সরালে, ইনডেন্ট বাড়তে থাকবে। আর বামে সরালে ইনডেন্ট কমতে থাকবে।
- একইভাবে ডানপাশের ইনডেন্ট মার্কটি স্লাইড করে মার্জিন থেকে প্যারাগ্রাফের ডান অংশের দূরত্ব কমবেশি করা যায়।
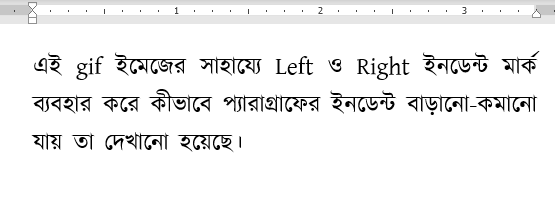
পদ্ধতি ৩: ইনডেন্ট বোতাম ব্যবহার করে
- কাঙ্ক্ষিত প্যারাগ্রাফে কার্সর রাখি। একাধিক প্যারাগ্রাফের ক্ষেত্রে সেগুলো সিলেক্ট করতে হবে।
- Home ট্যাবের Paragraph গ্রুপের অধীনে Increase Indent সংক্রান্ত একটি বোতাম রয়েছে। উক্ত বোতামে ক্লিক করি।
- তাহলে প্যারাগ্রাফটি বাম মার্জিন থেকে দূরে সরে যাবে।
- উক্ত বোতামে বারবার ক্লিক করতে থাকলে সংশ্লিষ্ট প্যারাগ্রাফের বাম ইনডেন্ট বাড়তে থাকবে, অর্থাৎ প্যারাগ্রাফটি মার্জিন থেকে দূরে সরতে থাকবে।
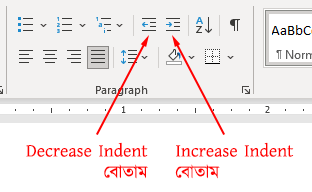
ইনডেন্ট কমানো: Increase Indent বোতামের বামপাশে Decrease Indent বোতামটি রয়েছে। উক্ত বোতামে ক্লিক করে ইনডেন্ট কমানো যায়।
পদ্ধতি ৪: Paragraph ডায়ালগ বক্সের মাধ্যমে
- কাঙ্ক্ষিত প্যারাগ্রাফে কার্সর রাখি। একাধিক প্যারাগ্রাফের ক্ষেত্রে সেগুলো সিলেক্ট করতে হবে।
- হোম ট্যাবের প্যারাগ্রাফ গ্রুপের নিম্নমুখী তীর চিহ্নে ক্লিক করি। একটি উইন্ডো ওপেন হবে।
- Indents and Spacing ট্যাবে যাই।
- উক্ত ট্যাবের অধীনে Indentation অংশে Left বক্সে কাঙ্ক্ষিত স্পেসিং সিলেক্ট করি। স্পেসিং বাড়াতে-কমাতে বক্সের ঊর্ধ্বমুখী ও নিম্নমুখী তীর চিহ্ন ব্যবহার করা যায়।
- OK বোতামে ক্লিক করি। তাহলে প্যারাগ্রাফটি/প্যারাগ্রাফগুলো লেফট ইনডেন্টেড হয়ে যাবে।
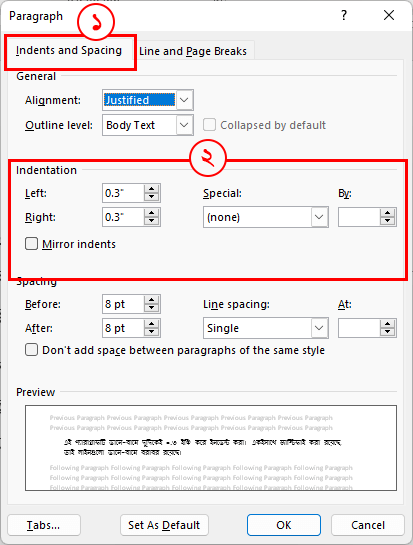
পদ্ধতি ৫: Layout ট্যাবের সাহায্যে
- কাঙ্ক্ষিত প্যারাগ্রাফে কার্সর রাখি। একাধিক প্যারাগ্রাফের ক্ষেত্রে সেগুলো সিলেক্ট করতে হবে।
- Layout ট্যাবে যাই।
- প্যারাগ্রাফ গ্রুপে Left Indent বক্সে কাঙ্ক্ষিত স্পেসিং সিলেক্ট করি। স্পেসিং বাড়াতে-কমাতে বক্সের ঊর্ধ্বমুখী ও নিম্নমুখী তীর চিহ্ন ব্যবহার করা যায়।
- এন্টার বোতামটি চাপি। তাহলে প্যারাগ্রাফটি/প্যারাগ্রাফগুলো লেফট ইনডেন্টেড হয়ে যাবে।
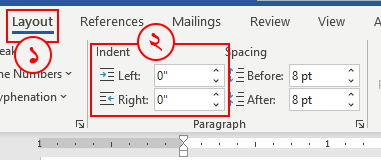
৩। প্রথম লাইন ইনডেন্ট করা:
আমরা কয়েকভাবে প্যারাগ্রাফের প্রথম লাইন ইনডেন্ট করতে পারি, অর্থাৎ প্রথম লাইনকে একটু ডান থেকে শুরু করতে পারি।
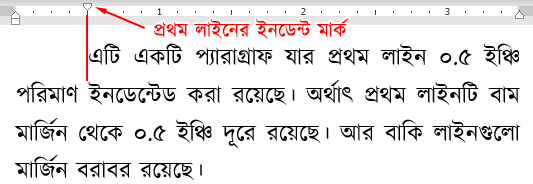
পদ্ধতি ১: কিবোর্ডের সাহায্যে
- প্যারাগ্রাফের একেবারে প্রথমে কার্সর রাখি।
- কিবোর্ডের ট্যাব বোতামটি চাপি।
- তাহলে উক্ত প্যারাগ্রাফের প্রথম লাইন একটু (০.৫” পরিমাণ) ডানে সরে যাবে।
পুনরায় ট্যাব বোতামটি চাপলে পুরো প্যারাগ্রাফটি ডানে সরে যায়। তাই প্রথম লাইনকে ০.৫ ইঞ্চির কম বা বেশি সরানো ক্ষেত্রে অন্যান্য পদ্ধতিগুলো ব্যবহার করতে হবে। কিংবা ট্যাব-মার্ক ব্যবহার করা যায় (পরবর্তী পর্বে আলোচিত হবে, ইনশাআল্লহ।)
পদ্ধতি ২: First Line ইনডেন্ট মার্ক ব্যবহার করে
- কাঙ্ক্ষিত প্যারাগ্রাফে কার্সর রাখি। একাধিক প্যারাগ্রাফের ক্ষেত্রে সেগুলো সিলেক্ট করতে হবে।
- আড়াআড়ি (Horizontal) রোলারের বামদিকে উপরে First Line Indent মার্ক রয়েছে। উক্ত ইনডেন্ট মার্কটি মাউসের সাহায্যে ডানে-বামে সরিয়ে প্রথম লাইনকে ডানে বা বামে সরানো যায়।
পদ্ধতি ৩: Paragraph ডায়ালগ বক্সের মাধ্যমে
- কাঙ্ক্ষিত প্যারাগ্রাফে কার্সর রাখি। একাধিক প্যারাগ্রাফের ক্ষেত্রে সেগুলো সিলেক্ট করতে হবে।
- হোম ট্যাবের প্যারাগ্রাফ গ্রুপের নিম্নমুখী তীর চিহ্নে ক্লিক করি। একটি উইন্ডো ওপেন হবে।
- Indents and Spacing ট্যাবে যাই।
- উক্ত ট্যাবের অধীনে Indentation অংশে Special হিসেবে First Line সিলেক্ট করি।
- By বক্সে কাঙ্ক্ষিত স্পেসিং সিলেক্ট করি। স্পেসিং বাড়াতে-কমাতে বক্সের ঊর্ধ্বমুখী ও নিম্নমুখী তীর চিহ্ন ব্যবহার করা যায়।
- OK বোতামে ক্লিক করি। তাহলে প্যারাগ্রাফটির/প্যারাগ্রাফগুলোর প্রথম লাইন ইনডেন্টেড হয়ে যাবে।
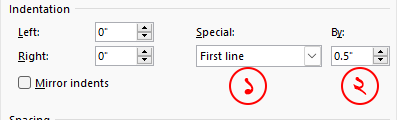
৪। প্যারাগ্রাফের ইনডেন্ট দূর করা:
কয়েকভাবে ইনডেন্ট দূর করা বা মুছে ফেলা যায়।
- কোনো প্যারাগ্রাফের একেবারে প্রথমে কার্সর রেখে কিবোর্ডের ব্যাকস্পেস বোতামটি চেপে। প্রথম লাইনের ইনডেন্টও এভাবে দূর করা যায়।
- Shift + Tab বোতাম দুটি চাপতে থাকা, যে পর্যন্ত না ইনডেন্ট কমতে কমতে শূন্য হয়ে যায়।
- Home ট্যাবের Paragraph গ্রুপের অধীনে Decrease Indent বোতামে ক্লিক করতে থাকা, যে পর্যন্ত না ইনডেন্ট কমতে কমতে শূন্য হয়ে যায়।
- প্যারাগ্রাফ ডায়ালগ বক্সে Indents and Spacing ট্যাবের অধীনে Indentation সেকশনে Left ভ্যালু 0 (শূন্য) বসিয়ে।
- Layout ট্যাবের Paragraph গ্রুপের অধীনে Indent অংশে Left ভ্যালু 0 (শূন্য) বসিয়ে।
৫। নেগেটিভ ইনডেন্ট:
সাধারণভাবে কোনো টেক্সট বা কনটেন্ট বাম মার্জিন থেকে শুরু হয় এবং ডান মার্জিনে শেষ হয়। অর্থাৎ সেগুলো মার্জিনের উপর উঠে যায় না বা ওভারলেপ (Overlap) করে না। নেগেটিভ ইনডেন্ট ব্যবহার করে আমরা কনটেন্টকে মার্জিনের ভিতরে ঢুকিয়ে দিতে পারি।
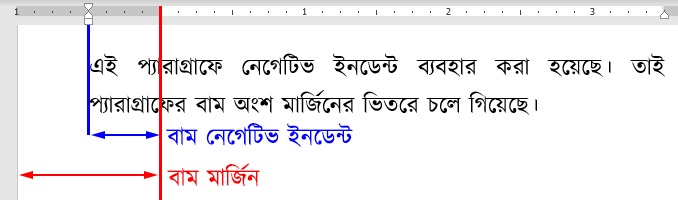
অনুচ্ছেদ ২-এ বর্ণিত পদ্ধতিগুলোর মধ্যে নিচের কয়েকটি ব্যবহার করে নেগেটিভ ইনডেন্ট প্রয়োগ করা যায়।
- ইনডেন্ট মার্ককে মার্জিনের ভিতরে সরিয়ে। অর্থাৎ বাম ইনডেন্ট মার্ককে বাম মার্জিনের ভিতর সরিয়ে এবং ডান ইনডেন্ট মার্ককে ডান মার্জিনের ভিতর সরিয়ে নেগেটিভ ইনডেন্ট দেয়া যায়।
- প্যারাগ্রাফ ডায়ালগ বক্সে নেগেটিভ মান/সংখ্যা বসিয়ে।
- Layout ট্যাবের Indent ফিল্ডে নেগেটিভ মান/সংখ্যা বসিয়ে।
৬। হ্যাংগিং প্রয়োগ:
আমরা আগেই জেনেছি যে, হ্যাংগিং-এর ক্ষেত্রে প্রথম লাইনটি বামদিকে একটু বাড়ানো থাকে। দেখলে মনে হয় যেন পুরো প্যারাগ্রাফটি প্রথম লাইনের নিচে ঝুলে রয়েছে। নিচের মতো করে আমরা হ্যাংগিং করতে পারি।
পদ্ধতি ১: Paragraph ডায়ালগ বক্সের মাধ্যমে
- কাঙ্ক্ষিত প্যারাগ্রাফে কার্সর রাখি। একাধিক প্যারাগ্রাফের ক্ষেত্রে সেগুলো সিলেক্ট করতে হবে।
- হোম ট্যাবের প্যারাগ্রাফ গ্রুপের নিম্নমুখী তীর চিহ্নে ক্লিক করি। একটি উইন্ডো ওপেন হবে।
- Indents and Spacing ট্যাবে যাই।
- উক্ত ট্যাবের অধীনে Indentation অংশে Special হিসেবে Hanging সিলেক্ট করি।
- By বক্সে কাঙ্ক্ষিত স্পেসিং সিলেক্ট করি। স্পেসিং বাড়াতে-কমাতে বক্সের ঊর্ধ্বমুখী ও নিম্নমুখী তীর চিহ্ন ব্যবহার করা যায়।
- OK বোতামে ক্লিক করি।
- তাহলে প্যারাগ্রাফটির/প্যারাগ্রাফগুলোর প্রথম লাইন বাদে বাকি লাইনগুলো ইনডেন্টেড হয়ে যাবে। অর্থাৎ হ্যাংগিং হয়ে যাবে।
পদ্ধতি ২: First Line ইনডেন্ট মার্ক ব্যবহার করে
- অনুচ্ছেদ ২-এ বর্ণিত যেকোনো পদ্ধতি ব্যবহার করে প্রথমে পুরো প্যারাগ্রাফকে ইনডেন্টের করে নিই।
- First Line ইনডেন্ট মার্ক ব্যবহার করে প্রথম লাইনকে বাম মার্জিন বরাবর করে দিই।
- তাহলেই হ্যাংগিং করা হয়ে যাবে।

