প্রাথমিকভাবে ফন্টের ভিন্নতার কারণে টেক্সটের ধরন (Style), আকার ইত্যাদি ভিন্ন হয়ে থাকে। একই ফন্ট সব ভাষার টেক্সট সাপোর্ট নাও করতে পারে। অর্থাৎ ভাষাভেদে ফন্ট ভিন্ন হয়ে থাকে। এই পর্বে মাইক্রোসফট ওয়ার্ডের ফন্ট নিয়ে আলোকপাত করা হবে, ইনশা-আল্লহ।
মাইক্রোসফট ওয়ার্ড টিউটোরিয়াল সিরিজের সকল পর্ব এখানে দেখুন।
১। ফন্ট (Font) কী:
হাতের লেখা থেকে আমরা ফন্ট সম্পর্কে ধারণা পেতে পারি। ধরা যাক, একই বাক্য/প্যারাগ্রাফ আমরা প্রত্যেকে লিখলাম। দেখা যাবে যে একই টেক্সট হওয়া সত্ত্বেও অক্ষরের গঠন, আকার, ধরন (Style) ভিন্ন ভিন্ন হবে। কারও অক্ষর ছোটো, কারও বড়ো, কারও সোজা, কারও বাঁকানো ইত্যাদি ভিন্নতা দেখা যাবে।
ফন্টের বিষয়টাও এরকম। অর্থাৎ ফন্ট বলতে নির্দিষ্ট শৈলী (Style) এবং আকারে মুদ্রণযোগ্য বা প্রদর্শনযোগ্য টাইপোগ্রাফি বা পাঠ্য অক্ষরের একটি সেট বোঝায়। মাইক্রোসফট ওয়ার্ডে টাইপকৃত টেক্সটের বৈশিষ্ট্য ফন্টের দ্বারা নির্ধারণ করা যায়। অর্থাৎ কোনো টেক্সট দেখতে কী রকম হবে তা ফন্টের উপর অনেকাংশে নির্ভর করে।
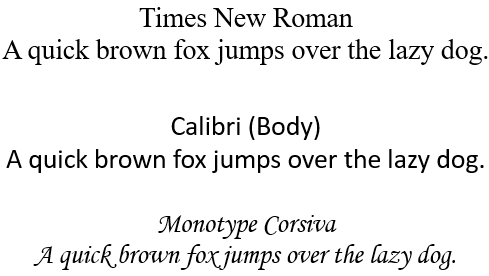
প্রতিটি ফন্টে বর্ণ, যতিচিহ্ন, সংখ্যা, গাণিতিক চিহ্ন ইত্যাদি বিভিন্ন প্রতীকের বৈশিষ্ট্য নির্ধারণ করা থাকে। সচরাচর কোনো ফন্টে ২ থেকে ৩টির বেশি ভাষার প্রতীক থাকে না। তাই দেখা যায়, ইংরেজি ভাষার ফন্ট বাংলায় ব্যবহার করা যায় না।
বহুল ব্যবহৃত কয়েকটি ইংরেজি ফন্ট হলো Times New Roman, Arial, Calibri, Helevetica, Impact, Monotype Corsiva ইত্যাদি। ANSI এনকোডিংয়ে জনপ্রিয় একটি বাংলা ফন্ট হলো SutonnyMJ । আর ইউনিকোডে Nikosh, Kalpurush, SolaimanLipi ইত্যাদি বাংলা ফন্ট ব্যবহৃত হয়।
২। ফন্ট নির্বাচন ও পরিবর্তন করা:
ওয়ার্ড ২০১৯-এ ডিফল্ট হিসেবে Calibri (Body) ফন্টটি সিলেক্ট করা থাকে। বাংলা টাইপের ক্ষেত্রে কাঙ্ক্ষিত বাংলা ফন্টটি থেকে সিলেক্ট করতে হবে। কোনো টেক্সটের ফন্ট পরিবর্তনের ক্ষেত্রে প্রথমে তা সিলেক্ট করে নিচের যে কোনো একটি পদ্ধতি অবলম্বন করতে হবে।
পদ্ধতি ১: ফন্ট ড্রপডাউন ব্যবহার করে
Home ট্যাবের ফন্ট গ্রুপের উপরে বাম কোনায় বর্তমান (Current) ফন্টের নাম সম্বলিত ড্রপডাউন বক্স দেখা যায়। উক্ত বক্সে ক্লিক করলে পিসিতে ইনস্টলকৃত ফন্টগুলোর একটি তালিকা দৃশ্যমান হবে। ফন্টগুলোর দেখতে কেমন তার একটি প্রাথমিক ধারণা সেখান থেকে পাওয়া যায়। এখন কাঙ্ক্ষিত ফন্টটি বাছাই করলে সিলেক্টকৃত টেক্সটগুলো উক্ত ফন্টে পরিবর্তিত হয়ে যাবে।
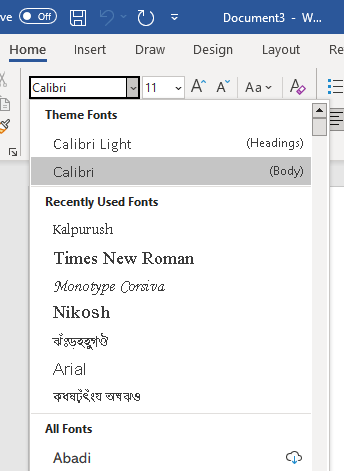
পদ্ধতি ২: ফন্ট ডায়ারগ বক্স ব্যবহার করে
Ctrl + D কিংবা Ctrl + Shift + F চাপলে ফন্ট ডায়লগ বক্স ওপেন হবে। সেখানে Font ড্রপডাউনে কাঙ্ক্ষিত ফন্টটি বাছাই করতে হবে।
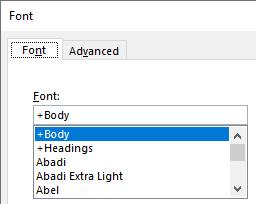
৩। ফন্টের আকার পরিবর্তন করা:
ফন্টের আকার কয়েকভাবে পরিবর্তন করা যায়।
- ফন্ট গ্রুপের Font Size ড্রপডাউনের সাহায্যে: তীরচিহ্নে ক্লিক করলে কিছু প্রিসেট ফন্ট সাইজ সম্বলিত ড্রপডাউন ওপেন হবে। প্রিসেট সাইজগুলো হলো ৮, ৯, ১০, ১১, ১২, ১৪, ১৬, ১৮, ২০, ২২, ২৪, ২৬, ২৮, ৩৬, ৪৮ ও ৭২। এগুলোর মধ্য থেকে যেকোনো সাইজ সিলেক্ট করে ফন্ট ছোটো-বড়ো করা যায়। ডিফল্ট হিসেবে ১১ সাইজ সিলেক্ট করা থাকে।
- প্রিসেট সাইজ ব্যতীত অন্য কোনো আকার নির্বাচন করতে চাইলে, ফন্টের আকার নির্দেশক ফিল্ডে ক্লিক করে কাঙ্ক্ষিত আকার, যেমন 144 টাইপ করে এন্টার চাপতে হবে।
- একইভাবে ফন্ট ডায়ালগ-বক্সে Font size ড্রপডাউন ব্যবহার করে ফন্টের আকার ছোটো-বড়ো করা যায়।
- Increase Font Size: প্রিসেট সাইজ অনুযায়ী ফন্টের আকার এক ধাপ বাড়বে। ৭২-এর পর ফন্টের আকার পরবর্তী দশকের ঘরে, অর্থাৎ ৮০, ৯০, ১০০… এভাবে বাড়বে। কিবোর্ড শর্টকাট Ctrl + Shift + >
- Decrease Font Size: প্রিসেট সাইজ অনুযায়ী ফন্টের আকার এক ধাপ কমবে। কিবোর্ড শর্টকাট Ctrl + Shift + <
কিবোর্ড শর্টকাট:
- Ctrl + ] ফন্টের আকার ১ পয়েন্ট করে বাড়বে।
- Ctrl + [ ফন্টের আকার ১ পয়েন্ট করে কমবে।
- Ctrl + Shift + > প্রিসেট সাইজ অনুযায়ী ফন্টের আকার এক ধাপ বাড়বে।
- Ctrl + Shift + < প্রিসেট সাইজ অনুযায়ী ফন্টের আকার এক ধাপ কমবে।

