কোনো ডকুমেন্টের বিভিন্ন অংশে উপযুক্ত অ্যালাইনমেন্ট নির্বাচনের মাধ্যমে আমরা ডকুমেন্টকে আরও আকর্ষণীয় করে তুলতে পারি। এ পর্বে অ্যালাইনমেন্ট সম্পর্কে আলোচনা করা হবে ইনশা-আল্লহ।
মাইক্রোসফট ওয়ার্ড টিউটোরিয়াল সিরিজের সকল পর্ব এখানে দেখুন।
১। অ্যালাইনমেন্ট (Alignment) কী?
কোনো প্যারাগ্রাফের লাইন ও টেক্সটগুলো ডানে-বামে কিভাবে বিন্যস্ত হবে তা অ্যালাইনমেন্ট দ্বারা নির্ধারণ করা হয়ে থাকে। যেমন, আমরা যখন হাতে কোনো বাংলা বা ইংরেজি লেখা লিখি, তখন লাইনগুলো বাম মার্জিন বরাবর লিখে থাকি। আর ডানে মার্জিন বরাবর থাকে না। এ ধরনের বিন্যাসকে Left Alignment বলা হয়।
ওয়ার্ডে ডিফল্ট হিসেবে লেফট অ্যালাইনমেন্ট সেট করা থাকে। এছাড়া আরও বেশ কয়েক ধরনের অ্যালাইনমেন্ট রয়েছে।
২। অ্যালাইনমেন্টের প্রকারভেদ:
অ্যালাইনমেন্ট চার ধরনের হয়ে থাকে। এগুলো হলো:-
- বাম বিন্যস্ত (Left Aligned): এক্ষেত্রে টেক্সটগুলো বামপাশে এক লাইন বরাবর থাকে। আর ডানপাশে এক লাইন বরাবর থাকে না।
- ডান বিন্যস্ত (Right Aligned): এক্ষেত্রে টেক্সটগুলো ডানপাশে এক লাইন বরাবর থাকে। আর বামপাশে এক লাইন বরাবর থাকে না।
- কেন্দ্র বিন্যস্ত (Centered Aligned): এক্ষেত্রে টেক্সটগুলো পাতার মাঝামাঝি বিন্যস্ত থাকে।
- সমবিন্যস্ত (Justified): এক্ষেত্রে টেক্সটগুলোর শব্দগুলোর মাঝের ফাঁকা জায়গা এমনভাবে কমবেশি হয় যেনো ডানপাশে ও বামপাশে টেক্সট এক লাইন বরাবর থাকে।
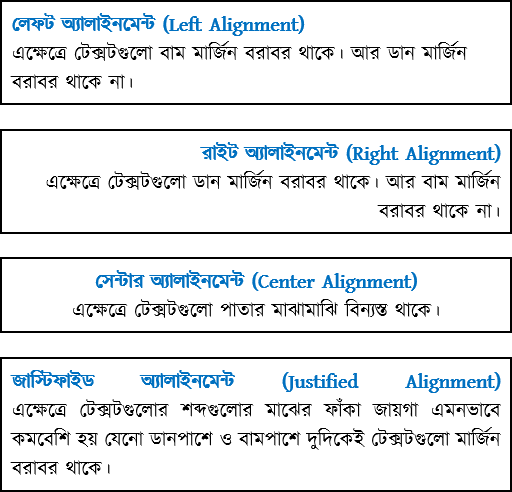
৩। অ্যালাইনমেন্ট ঠিক করার উপায়:
মাইক্রোসফট ওয়ার্ডে একাধিক প্যারাগ্রাফের অ্যালাইনমেন্ট পরিবর্তন করতে সেগুলো প্রথমে সিলেক্ট করতে হবে। অর্থাৎ সেক্ষেত্রে প্রতিটি প্যারাগ্রাফের পুরোটা না হলেও কিছু অংশ অবশ্যই সিলেক্ট করতে হবে। আর একটিমাত্র প্যারাগ্রাফের ক্ষেত্রে ঐ প্যারাগ্রাফের যেকোনো জায়গায় কার্সর রাখলেই চলবে। এরপর নিচের যেকোনো পদ্ধতি ব্যবহার করে অ্যালাইনমেন্ট পরিবর্তন করা যাবে। যেমন:-
পদ্ধতি ১: অ্যালাইনমেন্ট সংশ্লিষ্ট আইকন/বোতামে ক্লিক করে
হোম ট্যাবের প্যারাগ্রাফ গ্রুপের অধীনে অ্যালাইনমেন্ট সংক্রান্ত চারটি বোতাম রয়েছে। উক্ত বোতামগুলিতে ক্লিক করে সংশ্লিষ্ট অ্যালাইনমেন্টে পরিবর্তন করা যায়।
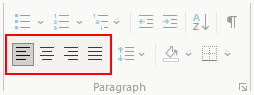
পদ্ধতি ২: কিবোর্ড শর্টকাট ব্যবহার করে
কিবোর্ড শর্টকাট ব্যবহার করেও কাঙ্ক্ষিত অ্যালাইনমেন্ট করা যায়।
- Ctrl + E সেন্টার অ্যালাইনমেন্ট করা। সেন্টার ও লেফ্ট অ্যালাইনমেন্টের মধ্যে টুগল (Toggle) করবে।
- Ctrl + J জাস্টিফাই অ্যালাইনমেন্ট করা। জাস্টিফাই ও লেফ্ট অ্যালাইনমেন্টের মধ্যে টুগল (Toggle) করবে।
- Ctrl + L লেফ্ট অ্যালাইনমেন্ট করা। লেফ্ট ও জাস্টিফাই অ্যালাইনমেন্টের মধ্যে টুগল (Toggle) করবে।
- Ctrl + R রাইট অ্যালাইনমেন্ট করা। রাইট ও লেফ্ট অ্যালাইনমেন্টের মধ্যে টুগল (Toggle) করবে।
পদ্ধতি ৩: Paragraph ডায়ালগ বক্সের মাধ্যমে
- হোম ট্যাবের প্যারাগ্রাফ গ্রুপের নিম্নমুখী তীর চিহ্নে ক্লিক করি। একটি উইন্ডো ওপেন হবে।
- Indents and Spacing ট্যাবে যাই।
- উক্ত ট্যাবের অধীনে General সেকশনে Alignment ড্রপডাউন থেকে কাঙ্ক্ষিত অ্যালাইনমেন্ট সিলেক্ট করি।
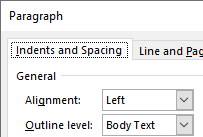
আশা করি আমরা অ্যালাইনমেন্টের বিষয়টা বুঝতে সক্ষম হয়েছি। কোনো ডকুমেন্টে হেডিংগুলো সচরাচর লেফট অ্যালাইনড করা থাকে এবং প্যারাগ্রাফগুলো জাস্টিফাইড অ্যালাইনমেন্ট করা থাকে।

