পার্সোনাল কম্পিউটার ব্যবহারকারীদের কাছে উইন্ডোজ অপারেটিং সিস্টেম (Windows Operating System) খুবই জনপ্রিয়। উইন্ডোজে এমন কিছু ফিচার রয়েছে যেগুলো হয়তো অনেকেই খেয়াল করি না। অথচ এসব ফিচারের সাহায্যে বিভিন্ন কাজ অল্প আয়াসে দ্রুত করা যায়। এমন কিছু বিষয় নিয়েই আজকের আয়োজন।
টেক্সট সিলেক্ট করা
কোনো লেখাতে একবার ক্লিক করলে কার্সর স্থান নেবে। ডাবল ক্লিক করলে একটি শব্দ সিলেক্ট হবে। আর তাড়াতাড়ি তিনবার ক্লিক করলে পুরো লাইন বা প্যারা (অর্থাৎ যতটুকুর মধ্যে Enter ↵ দেয়া হয়নি) সিলেক্ট হবে।
সরাসরি ডেস্কটপে যাওয়া
টাস্কবারের সর্বডানে একটি বোতাম রয়েছে। এতে ক্লিক করে সরাসরি ডেস্কটপে যাওয়া যায়। ঐ বোতামে পুনরায় ক্লিক করলে আগের অবস্থায় ফিরে আসে। এর বিকল্প হিসেবে কিবোর্ড শর্টকাট Windows + D ব্যবহার করা যায়।
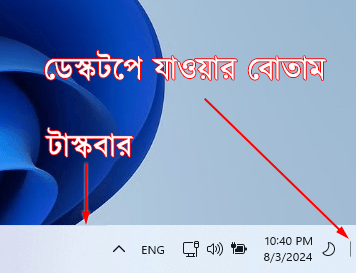
অনেকগুলো অ্যাপ্লিকেশন একসঙ্গে চালু থাকলে সবগুলো মিনিমাইজ করে ডেস্কটপে যাওয়াটা বিরক্তিকর এবং সময়সাপেক্ষ ব্যাপার। এই পদ্ধতিতে অ্যাপ্লিকেশনগুলো ম্যানুয়ালি একটির পর একটি মিনিমাইজ না করেই সরাসরি ডেস্কটপে যাওয়া যায়।
একটি উইন্ডো রেখে বাকি সব মিনিমাইজ করা
কোনো অ্যাপ্লিকেশনের টাইটেল বারে মাউস পয়েন্টার নিয়ে ঝাঁকালে ঐ অ্যাপ্লিকেশনটি বাদে বাকি সবগুলো মিনিমাইজ হয়ে যাবে। অর্থাৎ ডেস্কটপের ওপর শুধু ঐ অ্যাপ্লিকেশনের উইন্ডোটি দেখা যাবে। এই ফিচারটির নাম “Aero Shake”। উইন্ডোজ ৭ এ প্রথম এই ফিচারটি আনা হয়।
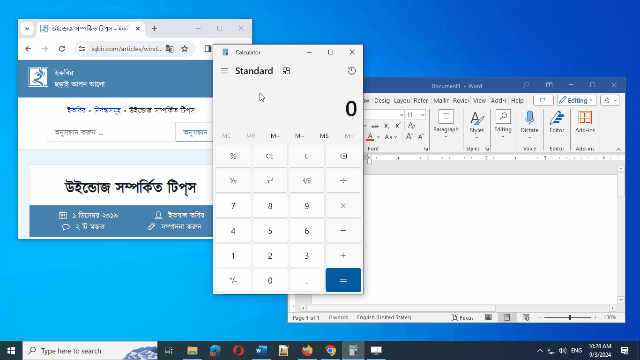
উইন্ডোজ ১১-এ Aero Shake ফিচারটি ডিফল্ট হিসেবে নিষ্ক্রিয় (Disabled) করা থাকে। এটি সক্রিয় করতে নিচের ধাপগুলো অনুসরণ করতে হবে।
- Start > Settings অ্যাপ চালু করি। বিকল্প হিসেবে Windows + I কিবোর্ড শর্টকাট ব্যবহার করা যায়।
- System > Multitasking এ যাই।
- পরবর্তী পাতায় Title bar window shake অপশনটি On করে দিই।
- তাহলেই Aero Shake ফিচারটি সক্রিয় হয়ে যাবে।
পাশাপাশি দুটি উইন্ডো খোলা
কোনো অ্যাপ্লিকেশনের টাইটেল বারে মাউস পয়েন্টার নিয়ে Hold and Drag করে কম্পিউটারের স্ক্রিনের বাম বা ডান কোনায় ছেড়ে দিলে, স্ক্রিনের অর্ধেক অংশ জুড়ে অবস্থান নিবে। এভাবে দুটি অ্যাপ্লিকেশন/উইন্ডো পাশাপাশি রাখা যায়। তবে কিছু কিছু অ্যাপ্লিকেশন (যেমন MS Word) শুধু Restore Down অবস্থায় কাজ করে।
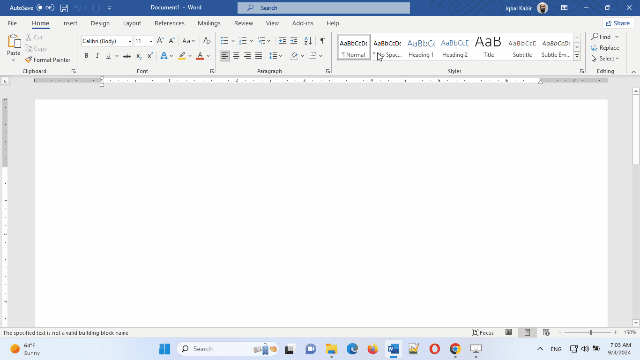
অ্যাপ্লিকেশন বন্ধ করার শর্টকাট
কোনো অ্যাপ্লিকেশন বন্ধ করতে সাধারণত আমরা ক্লোজ বোতামটি ব্যবহার করি। এছাড়াও কোনো অ্যাপ্লিকেশনের টাইটেল বারের সর্ববামে যে আইকন থাকে তাতে ডাবল ক্লিক করে অ্যাপ্লিকেশনটি বন্ধ (Close) করা যায়।
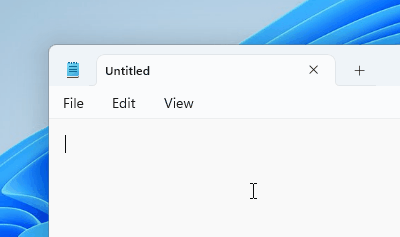
Alt + F4 একসাথে চাপলে, বর্তমান (Current) অ্যাপ্লিকেশনটি বন্ধ হয়ে যাবে। যেমন- আপনি যদি বর্তমানে উইন্ডোজ (Windows)-এ কোনো ব্রাউজার থেকে এ নিবন্ধটি দেখে থাকেন, তাহলে Alt + F4 চাপলে আপনার ব্রাউজারটি বন্ধ হয়ে যাবে। অথবা বন্ধ হওয়ার আগের Alert মেসেজ দেখাবে।
কম্পিউটার বন্ধ করার শর্টকাট
আমরা সাধারণত স্টার্ট বোতাম থেকে কম্পিউটার বন্ধ (Shut Down) করে থাকি। এভাবে কম্পিউটার বন্ধ করতে কয়েকটি ধাপ (যেমন, Start > Power > Shut Down) পার হতে হয়। কিবোর্ড শর্টকাটের সাহায্যে আরও দ্রুত কাজটি করা যায়।
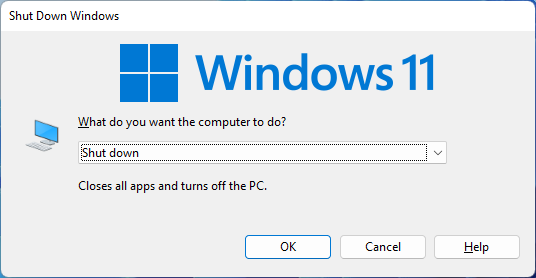
ডেস্কটপে থাকা অবস্থায় Alt + F4 একসাথে চাপলে, “Shut Down Windows” উইন্ডোটি দেখাবে, যেখানে Shut Down অপশনটি সিলেক্টেড অবস্থায় থাকে। এখন এন্টার চাপলেই কম্পিউটার বন্ধ হয়ে যাবে। এছাড়া মাউস অথবা কিবোর্ডের Arrow বোতামগুলোর সাহায্যে অন্যান্য অপশন যেমন, Switch user, Sign out, Sleep, Restart ইত্যাদি বাছাই করে সংশ্লিষ্ট কাজটি করা যায়।
পাওয়ার বাটন চেপে কম্পিউটার বন্ধ করা
CPU-এর Power Button চার সেকেন্ড চেপে ধরে রাখলে কম্পিউটার বন্ধ (Shut down) হয়ে যাবে। তবে এভাবে বন্ধ না করাই উচিত। কোনো কারণে কম্পিউটার হ্যাং (Hang) হয়ে গেলে এভাবে বন্ধ করা যায়।
আশা করি কম্পিউটার ব্যবহার করার সময় উপরে উল্লেখিত টিপসগুলো আপনাদের কাজে লাগবে। এছাড়া উইন্ডোজে কাজ সহজ করার জন্য আরও অনেকগুলো কিবোর্ড শর্টকাট রয়েছে। পোস্টটি ভালো লাগলে কমেন্টে জানান। এবং অবশ্যই শেয়ার করতে ভুলবেন না।

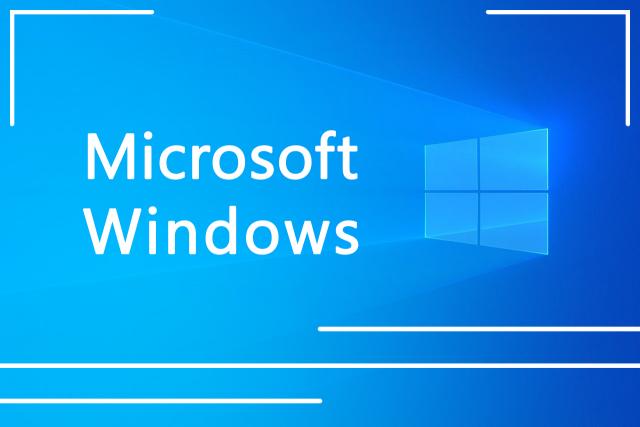
Very necessary. Thanks a lot. Waiting for next materials…
আপনাকেও ধন্যবাদ।