আমরা যারা বিজয় লেআউট ব্যবহারে অভ্যস্ত, তারা যদি অভ্র কিবোর্ডের মাধ্যমে বাংলা টাইপ করতে চাই তাহলে ইউনিবিজয় লেআউটটি ব্যবহার করতে পারি। কেননা কিছু কিছু অমিল সত্ত্বেও বিজয় লেআউটের সাথে ইউনিবিজয় লেআউটের অনেকাংশে মিল রয়েছে। আবার আমরা ন্যাশনাল (জাতীয়) লেআউটটিও ব্যবহার করতে পারি। এটিও বিজয়ের কাছাকাছি একটি লেআউট।
ইউনিবিজয় লেআউট ইন্সটল করা:
অভ্র’র বর্তমান সংস্করণগুলোতে ইউনিবিজয় লেআউটটি থাকে না। এটি আলাদাভাবে ইন্সটল/যুক্ত করে নিতে হয়। বিজয় সফটওয়্যারের নির্মাতা প্রতিষ্ঠান আনন্দ কম্পিউটার্স-এর সাথে আইনি জটিলতার কারণে ৪.২ ভার্সন থেকে ইউনিবিজয় লেআউটটি অভ্রের মূল সফটওয়্যার থেকে বাদ দেয়া হয়। তবে ইন্টারনেটে সার্চ করলে এটি পাওয়া যেতে পারে। এটি ইন্সটল করার জন্যে নিচের ধাপগুলো অনুসরণ করি:
- জিপ ফাইলটি extract করি।
UniBijoy.avrolayoutনামে একটি ফাইল পাবো।- ফাইলটি কপি করে
C:\ProgramData\Avro Keyboard\Keyboard Layoutsফোল্ডারে পেস্ট করি। - অভ্র সফটওয়্যারটি রিস্টার্ট করি। অর্থাৎ এটি বন্ধ করে আবার চালু করি।
আবার UniBijoy.avrolayout ফাইলটিতে ডাবল ক্লিক করেও ইউনিবিজয় লেআউট ইন্সটল করা যায়।
ইউনিবিজয় মোড সিলেক্ট করা:
ইউনিবিজয় লেআউটটি ইন্সটল করার পর বাংলা টাইপিং শুরু করতে নিচের ধাপগুলো অনুসরণ করি:
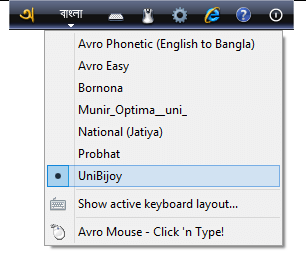
- অভ্র সফটওয়্যারটি ইতোমধ্যে চালু করা না থাকলে চালু করি।
- F12 চেপে বাংলা কিবোর্ড মোডে যাই।
- বাংলা টাইপিং অপশন ও লেআউট সিলেক্টর তীর চিহ্নে ক্লিক করি। একটি ড্রপডাউন মেনু খুলবে।
- উক্ত মেনু থেকে UniBijoy লেআউটটি সিলেক্ট করি।
- এখন আমরা ইউনিবিজয় লেআউটে টাইপ করতে পারবো।
শুধু প্রথমবার, অর্থাৎ যখন ইউনিবিজয় লেআউটটি সিলেক্ট করা থাকবে না, তখন ইউনিবিজয় লেআউট সিলেক্ট করতে হবে। পরবর্তীতে শুধু F12 ‘কি’ চেপে বাংলা কিবোর্ড মোডে গিয়ে সরাসরি ইউনিবিজয় লেআউটে টাইপ করা যাবে।
ইউনিবিজয় লেআউট:
নিচে ইউনিবিজয় লেআউটের একটি নমুনা চিত্র দেখানো হয়েছে। প্রতিটি কি’র উপরের বর্ণগুলো টাইপ করতে Shift ‘কি’ ব্যবহার করতে হবে। এগুলোকে সাধারণভাবে নীল রং দ্বারা দেখানো হয়েছে। আর “আ” থেকে “ঔ” পর্যন্ত স্বরবর্ণগুলো টাইপ করতে লিংক ‘কি’, অর্থাৎ G কি’টির প্রয়োজন হবে। এগুলোকে লাল রং দ্বারা দেখানো হয়েছে।

নোট:
- এখানে Caps Lock বন্ধ অবস্থায় কি’সমূহ দেখানো হয়েছে। Caps Lock চালু থাকলে Shift ‘কি’ পরিবর্তিত হয়ে যাবে। অর্থাৎ, যেসব বর্ণ টাইপ করতে Shift কি’র প্রয়োজন হয় সেগুলো Shift ‘কি’ ছাড়াই টাইপ হবে। আর যেসব বর্ণ টাইপ করতে Shift কি’র প্রয়োজন হয়না সেগুলো টাইপ করতে Shift কি’র দরকার হতে পারে।
- একটি ‘কি’ এর পর আরেকটি ‘কি’ চাপতে হবে বোঝাতে Greater Than (>) চিহ্ন ব্যবহৃত হয়েছে।
- দুটি ‘কি’ একসাথে চাপতে হবে বোঝাতে যোগ চিহ্ন (+) ব্যবহৃত হয়েছে।
- কারসমূহ (আ-কার থেকে ঔ-কার) টাইপ করার ক্ষেত্রে, ব্যঞ্জনবর্ণ, যুক্তবর্ণ অথবা ফলার পরে সংশ্লিষ্ট কি’সমূহ চাপতে হবে। অন্যথায় কার চিহ্ন না এসে বর্ণটি এসে যেতে পারে। যেমন, শুধু F চাপলে আ-কার না এসে “আ” বর্ণটি এসে যেতে পারে।
- নাম্বার প্যাড ব্যবহার করে বাংলা সংখ্যা টাইপ করার ক্ষেত্রে Num Lock চালু থাকতে হবে। এবং একইসাথে Caps Lock বন্ধ থাকতে হবে। অন্যথায় Caps Lock ও Num Lock উভয়টি চালু থাকলে, নাম্বার প্যাডে ইংরেজি সংখ্যা আসবে।
| বাংলা বর্ণ বা চিহ্ন | কি’সমূহ | মন্তব্য |
| অ | Shift + F | |
| আ | G > F | |
| ই | G > D | |
| ঈ | G > Shift + D | |
| উ | G > S | |
| ঊ | G > Shift + S | |
| ঋ | G > A | |
| এ | G > C | |
| ঐ | G > Shift + C | |
| ও | G > X | |
| ঔ | G > Shift + X | |
| ক | J | |
| খ | Shift + J | |
| গ | O | |
| ঘ | Shift + O | |
| ঙ | Shift + Q | |
| চ | Y | |
| ছ | Shift + Y | |
| জ | U | |
| ঝ | Shift + U | |
| ঞ | Shift + I | |
| ট | T | |
| ঠ | Shift + T | |
| ড | E | |
| ঢ | Shift + E | |
| ণ | Shift + B | |
| ত | K | |
| থ | Shift + K | |
| দ | L | |
| ধ | Shift + L | |
| ন | B | |
| প | R | |
| ফ | Shift + R | |
| ব | H | |
| ভ | Shift + H | |
| ম | M | |
| য | W | |
| র | V | |
| ল | Shift + V | |
| শ | Shift + M | |
| ষ | Shift + N | |
| স | N | |
| হ | I | |
| ড় | P | |
| ঢ় | Shift + P | |
| য় | Shift + W | |
| ৎ | Shift + 7& | Letter Pad 7& |
| অনুস্বার (ং) | Q | |
| বিসর্গ (ঃ) | Shift + 6^ | Letter Pad 6^ |
| চন্দ্রবিন্দু (ঁ) | Shift + 2@ | Letter Pad 2@ |
| আ-কার (া) | F | ব্যঞ্জনবর্ণ, যুক্তবর্ণ অথবা ফলার পর। |
| ই-কার (ি) | D | ব্যঞ্জনবর্ণ, যুক্তবর্ণ অথবা ফলার পর। |
| ঈ-কার (ী) | Shift + D | ব্যঞ্জনবর্ণ, যুক্তবর্ণ অথবা ফলার পর। |
| উ-কার (ু) | S | ব্যঞ্জনবর্ণ, যুক্তবর্ণ অথবা ফলার পর। |
| ঊ-কার (ূ) | Shift + S | ব্যঞ্জনবর্ণ, যুক্তবর্ণ অথবা ফলার পর। |
| ঋ-কার (ৃ) | A | ব্যঞ্জনবর্ণ, যুক্তবর্ণ অথবা ফলার পর। |
| এ-কার (ে) | C | ব্যঞ্জনবর্ণ, যুক্তবর্ণ অথবা ফলার পর। |
| ঐ-কার (ৈ) | Shift + C | ব্যঞ্জনবর্ণ, যুক্তবর্ণ অথবা ফলার পর। |
| ও-কার (ো) | X | ব্যঞ্জনবর্ণ, যুক্তবর্ণ অথবা ফলার পর। |
| ঔ-কার (ৌ) | Shift + X | ব্যঞ্জনবর্ণ, যুক্তবর্ণ অথবা ফলার পর। |
| রেফ (র্◌) | Shift + A | ব্যঞ্জনবর্ণ, যুক্তবর্ণ, কার অথবা ফলার পর। |
| র-ফলা (্র) | Z | ব্যঞ্জনবর্ণ অথবা যুক্তবর্ণের পর। |
| য-ফলা (্য) | Shift + Z | ব্যঞ্জনবর্ণ, যুক্তবর্ণ অথবা র-ফলার পর। |
| হসন্ত (্) | G | ব্যঞ্জনবর্ণ অথবা যুক্তবর্ণের পর। |
| দাঁড়ি (।) | Shift + G | |
| ৳ | Shift + 4$ | Letter Pad 4$ |
| ০ | 0 | Letter Pad or Number Pad |
| ১ | 1 | Letter Pad or Number Pad |
| ২ | 2 | Letter Pad or Number Pad |
| ৩ | 3 | Letter Pad or Number Pad |
| ৪ | 4 | Letter Pad or Number Pad |
| ৫ | 5 | Letter Pad or Number Pad |
| ৬ | 6 | Letter Pad or Number Pad |
| ৭ | 7 | Letter Pad or Number Pad |
| ৮ | 8 | Letter Pad or Number Pad |
| ৯ | 9 | Letter Pad or Number Pad |
টাইপিং ক্রম:
সাধারণত আমরা যে ক্রমে কোনো শব্দকে বানান করি, অভ্রের ইউনিবিজয়ে সে ক্রমেই টাইপ করতে হয়। টাইপিং ক্রম সহজে বুঝতে প্রথমে আমরা কোনো শব্দকে কয়েকটি অংশে ভাগ করে নিই। যেমন, যৌক্তিক শব্দের তিনটি অংশ হলো – যৌ, ক্তি ও ক। স্বাচ্ছন্দ্য শব্দের অংশগুলো হলো – স্বা, চ্ছ ও ন্দ্য। প্রত্যেকটি অংশের চিহ্নগুলো একটি নির্দিষ্ট ক্রমে টাইপ করতে হয়। নিচে একটি টাইপিং ক্রম দেয়া হলো। কোনো শব্দের একেকটি অংশের জন্য যে ধাপগুলো প্রযোজ্য সেগুলো মেনে টাইপ করতে হবে এবং বাকিগুলো এড়িয়ে (Skip) যেতে হবে।
- বর্ণ/যুক্তবর্ণ।
- র-ফলা।
- য-ফলা।
- কার।
- অনুস্বার (ং) / বিসর্গ (ঃ) / চন্দ্রবিন্দু (ঁ)
রেফ-এর ক্ষেত্রে অটো-পজিশন অপশনটি অভ্রে ডিফল্টভাবে চালু করা থাকে। (Tools and settings > Options… > Fixed Layouts > Enable “Old Style Reph”) এজন্যে বর্ণ, যুক্তবর্ণ, ফলা বা কার – যেটার পরেই রেফ টাইপ করি না কেন, যথাস্থানে রেফ বসে যায়।
যুক্তবর্ণ, ফলা ও হসন্ত টাইপিং:
যুক্তবর্ণ, র-ফলা, য-ফলা ও হসন্ত ইত্যাদি টাইপের প্রক্রিয়া বিজয়ের মতোই। তাই এখানে তার পুনরাবৃত্তি করা হলো না। প্রয়োজনে বিজয় কিবোর্ডের মাধ্যমে বাংলা টাইপিং নিবন্ধটি দেখা যেতে পারে।

