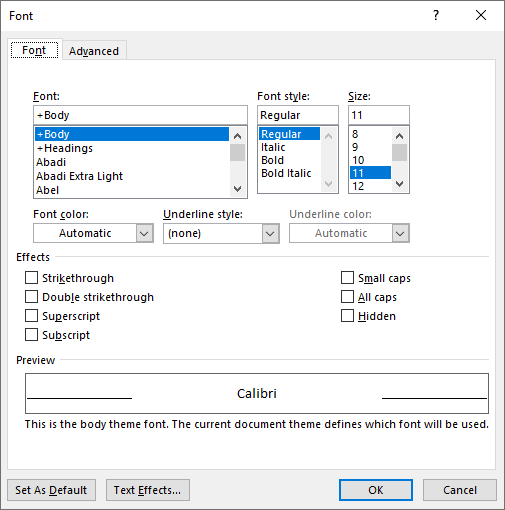যেকোনো ওয়ার্ড প্রসেসরের প্রাথমিক ও মৌলিক কাজ হলো টেক্সট ফরম্যাটিং। এই নিবন্ধে আমরা টেক্সট ফরম্যাটিং সম্পর্কে প্রাথমিক কিছু ধারণা লাভ করবো।
মাইক্রোসফট ওয়ার্ড টিউটোরিয়াল সিরিজের সকল পর্ব এখানে দেখুন।
টেক্সট ফরম্যাটিং কী:
টেক্সট ফরম্যাটিং বলতে কোনো লেখার ধরন বা স্টাইল বুঝায়। টেক্সট ফরম্যাটিং সংক্রান্ত কয়েকটি কাজ হলো – ফন্ট নির্বাচন, ফন্টের আকার ছোটো-বড়ো করা, বোল্ড, ইটালিক, আন্ডারলাইন, সাবস্ক্রিপ্ট, সুপারস্ক্রিপ্ট, স্ট্রাইক-থ্রু, হাইলাইট করা, টেক্সটের রং পরিবর্তন করা ইত্যাদি।
টেক্সট ফরম্যাটিং সংক্রান্ত কিছু জ্ঞাতব্য বিষয়:
টেক্সট ফরম্যাটিং-এর ক্ষেত্রে কয়েকটি বিষয় মনে রাখতে হবে।
- আমরা যে অংশের বা যতটুকু অংশের টেক্সট পরিবর্তন করতে চাই ততোটুকু অংশ সিলেক্ট করে নিতে হবে। সিলেক্ট করার বিভিন্ন উপায় সম্পর্কে ইতোপূর্বে আলোচিত হয়েছে।
- একটি শব্দ ফরম্যাটিং করতে ঐ শব্দের মাঝে কার্সর রাখলেই চলবে। পুরো শব্দটি সিলেক্ট করার প্রয়োজন নেই।
- একই টেক্সটে একাধিক কমান্ড প্রয়োগ করা যায়। যেমন কোনো টেক্সট একইসাথে মোটা, বাঁকা ও আন্ডারলাইনড করা যায়। সেক্ষেত্রে একটি কমান্ডের পর অপরটি প্রয়োগ করতে হবে।
- কোনো ফরম্যাটিং মুছে ফেলতে হলে ঐ কমান্ডটিই আবার প্রয়োগ করতে হবে। যেমন Ctrl + B চেপে কোনো টেক্সট বোল্ড করার পর পুনরায় আগের মতো করতে হলে, দ্বিতীয়বার Ctrl + B চাপতে হবে। একইভাবে বাঁকা/ইটালিক কোনো টেক্সট সোজা করতে হলে Ctrl + I চাপতে হবে।
- সব ধরনের ফরম্যাটিং মুছে ফেলার জন্যে Clear All Formatting নির্দেশক আইকনটি (ফন্ট গ্রপের ১৫ নং আইকন) ব্যবহার করা যায়।
ফন্ট গ্রুপ ও ফন্ট ডায়ালগ বক্স:
ওয়ার্ডের হোম ট্যাব (Home Tab) সম্পর্কে আলোচনায় ইতোপূর্বে ফন্ট গ্রুপ ও ফন্ট ডায়ালগ বক্স সম্পর্কে ধারণা দেয়া হয়েছে। বারবার প্রয়োজন হবে বিধায় এ দুটি বিষয় এখানে পুনরায় তুলে ধরা হলো।
ফন্ট গ্রুপ: ফন্ট গ্রুপটি হোম ট্যাবের অধীনে রয়েছে। তাই অন্য কোনো ট্যাবে থেকে থাকলে Home ট্যাবে ক্লিক করে কিংবা Alt + H চেপে হোম ট্যাবে আসতে হবে। ফন্ট গ্রুপের অধীনে বিভিন্ন আইকন সম্বলিত কমান্ড/বোতামে ক্লিক করে সংশ্লিষ্ট স্টাইল ও ফরম্যাটিং-এর কাজ করা যায়।
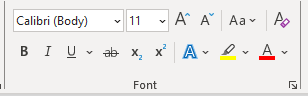
ফন্ট ডায়ালগ-বক্স: ফন্ট গ্রুপের অধীনে নিম্নমুখী তীরচিহ্নে ক্লিক করলে ফন্ট ডায়ালগ-বক্স ওপেন হবে। এছাড়া কিবোর্ড শর্টকাট Ctrl + D প্রয়োগ করেও এটি আনা যায়। এখান থেকেও টেক্সটের ফরম্যাটিং সংক্রান্ত বিভিন্ন কাজ করা যায়।