মাইক্রোসফট ওয়ার্ড ২০০৭-এ সর্বপ্রথম ট্যাব ও রিবন সম্বলিত ইউজার ইন্টারফেস (User Interface বা সংক্ষেপে UI) প্রবর্তন করা হয়। তখন থেকে এখন পর্যন্ত ওয়ার্ডের ডিফল্ট ইউজার ইন্টারফেস প্রায় একই রকম রয়েছে। পার্থক্য হলো, ওয়ার্ড ২০০৭ চালু করলে সরাসরি নতুন ডকুমেন্ট প্রদর্শিত হয়। আর ওয়ার্ড ২০১৯ চালু করলে বিভিন্ন টেমপ্লেট সম্বলিত হোম উইন্ডো প্রদর্শিত হয়।
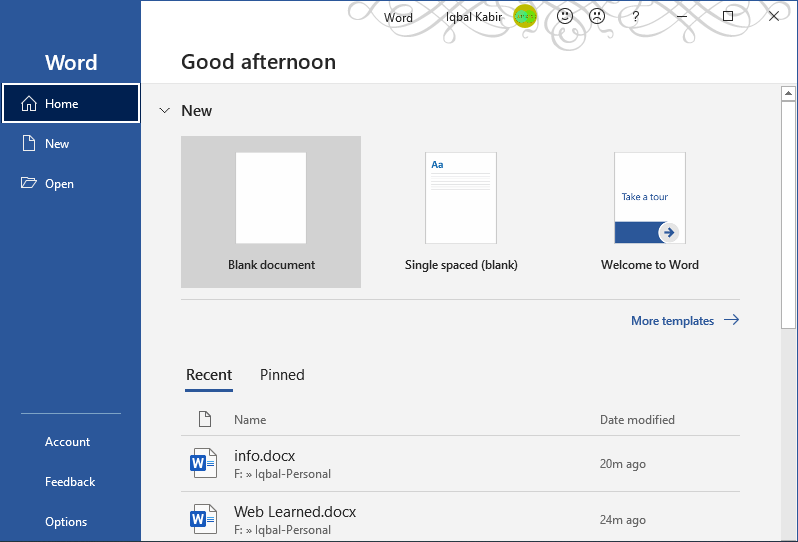
হোম উইন্ডো থেকে Blank document টেমপ্লেটটি সিলেক্ট করি। তাহলে খালি ডকুমেন্ট সম্বলিত একটি নতুন উইন্ডো খুলবে। সেটাই হলো ওয়ার্ড ২০১৯-এর মূল ইউজার ইন্ডারফেস। উক্ত উইন্ডোর বিভিন্ন গুরুত্বপূর্ণ অংশসমূহ নিচে তুলে ধরা হলো।
মাইক্রোসফট ওয়ার্ড টিউটোরিয়াল সিরিজের সকল পর্ব এখানে দেখুন।
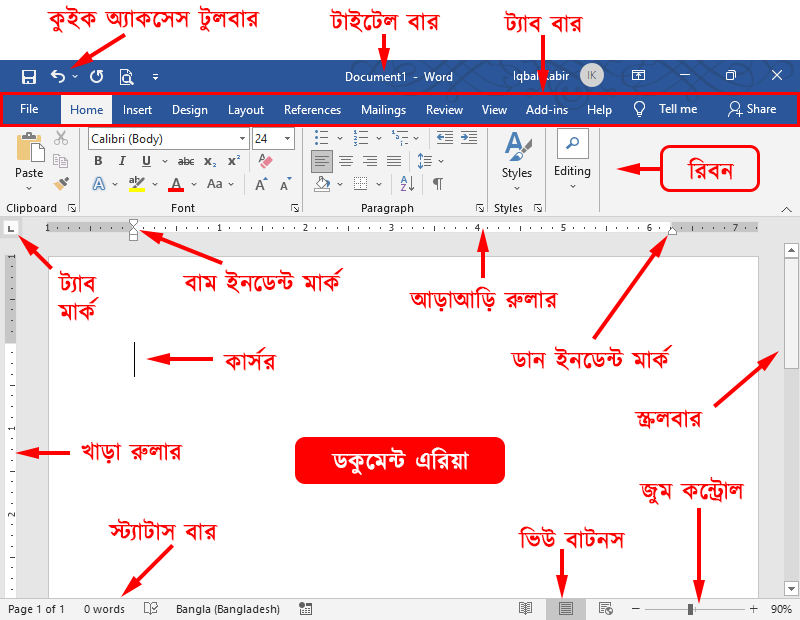
টাইটেল বার (Title Bar):
ওয়ার্ডের ইউজার ইন্টারফেসে সবার ওপরে থাকে টাইটেল বার। এই টাইটেল বারে ডকুমেন্টের নাম ও এক্সটেনশন, কম্পেটিবিলিটি মোড (Compatibility Mode), ওয়ার্ড অ্যাপ্লিকেশনের নাম ইত্যাদি তথ্যগুলো থাকে। এর বামপাশে থাকে কুইক অ্যাকসেস টুলবার এবং ডানপাশে মিনিমাইজ, ম্যাক্সিমাইজ ইত্যাদি আইকনগুলো থাকে।
কুইক অ্যাকসেস টুলবার (Quick Access Toolbar):
ওয়ার্ডের সবার উপরে বাম কোনায় কুইক অ্যাকসেস টুলবার অবস্থিত। খুব বেশি ব্যবহৃত হয় এ ধরনের কমান্ডগুলোর শর্টকাট আইকন এখানে পিন করে রাখা যায়। ডিফল্ট অবস্থায় Save, Undo এবং Redo কমান্ডগুলো এখানে দেয়া থাকে।
ট্যাব বার (Tab Bar):
টাইটেল বারের ঠিক নিচে বিভিন্ন ট্যাব সম্বলিত ট্যাব বার রয়েছে। ডিফল্ট হিসেবে File, Home, Insert, Design, Layout, Reference, Mailings, Review, View, Add-Ins ও Help ইত্যাদি ট্যাবগুলো দৃশ্যমান থাকে। আবার কাজের ধরন ও অবস্থাভেদে দু’একটি ট্যাব ডিফল্ট ট্যাবগুলোর শেষে যুক্ত হয়। এগুলোকে Contextual tabs বলা হয়।
যেমন, কোনো টেবিল সিলেক্ট করলে কিংবা টেবিলে কার্সর রাখলে Table Design ও Table Layout ট্যাব দুটি দৃশ্যমান হয়।
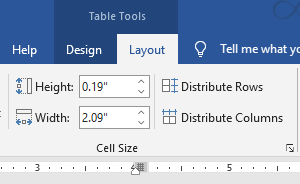
আবার, কোনো ছবি সিলেক্ট করলে Picture Format ট্যাবটি দৃশ্যমান হয়।
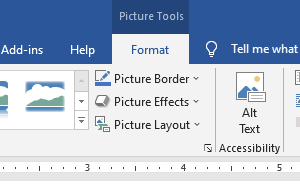
প্রতিটি ট্যাবের অধীনে বিভিন্ন কমান্ড সম্বলিত রিবন রয়েছে। ট্যাব সিলেক্ট করে সংশ্লিষ্ট রিবন প্রদর্শন করা যায়।
রিবন (Ribbon):
ট্যাব বারের নিচে রয়েছে কিছুটা প্রশস্ত রিবন। বিভিন্ন ট্যাবের অধীনে রিবনগুলোতে অবস্থিত কমান্ড ভিন্ন হয়। আবার একই ধরনের কমান্ডগুলো গ্রুপে বিন্যস্ত থাকে। গ্রুপের নাম রিবনের নিচের দিকে থাকে।
যেমন, হোম (Home) ট্যাবের অধীনে ফন্ট (Font) প্যানেল বা গ্রুপ অবস্থিত। এখানে ফন্ট সম্পর্কিত সকল কমান্ডসমূহ থাকে। যেমন- Font (Name), Bold, Italic, Underline, Font Color ইত্যাদি।
কিছু কিছু ক্ষেত্রে একটি কমান্ডের অধীনে একাধিক অপশন থাকে। সেক্ষেত্রে সংশ্লিষ্ট কমান্ডের পাশে একটি তীরচিহ্ন দেয়া থাকে। ঐ তীরচিহ্নে ক্লিক করে অপশনগুলো পাওয়া যায়। যেমন, সাধারণভাবে আন্ডারলাইন কমান্ডে ক্লিক করলে সিলেক্টকৃত টেক্সটের নিচে একটি রেখা তৈরি হয়। তবে আন্ডারলাইনের বিভিন্ন অপশন আছে। সেক্ষেত্রে আন্ডারলাইন কমান্ডের ডানের তীরচিহ্নে ক্লিক করে অপশনগুলো পাওয়া যায়।
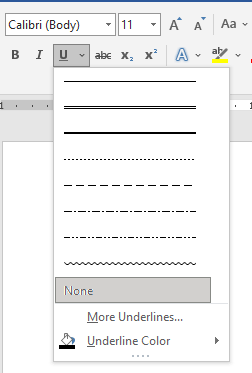
রিবনের অনেক গ্রুপের নামের ডানপাশে একটি নিম্নমুখী তীর চিহ্ন রয়েছে। উক্ত তীর চিহ্নে ক্লিক করলে সংশ্লিষ্ট আরো অপশন সম্বলিত ডায়ালগ বক্স (Dialog Box) দৃশ্যমান হয়।
রুলার (Ruler):
ওয়ার্ডের ইউজার ইন্টাফেসে দুটি রুলার থাকে। একটি আড়াআড়ি (Horizontal) এবং অন্যটি খাড়াখাড়ি (Vertical)।
রিবনের ঠিক নিচেই আড়াআড়ি রুলারটি অবস্থিত। ডকুমেন্টের পৃষ্ঠাটি যতটুকু প্রশস্ত হয়, রুলারটির দৈর্ঘ্যও ততটুকু হয়ে থাকে। এটি পৃষ্ঠার ডান-বাম মার্জিন, ট্যাব ও ইনডেন্ট ঠিক করার জন্য ব্যবহৃত হয়। অন্যদিকে খাড়া রুলারটি উইন্ডোর বাম কিনারা বরাবর থাকে। এটি পৃষ্ঠার উপর-নিচ মার্জিন ঠিক করতে ব্যবহৃত হয়ে থাকে।
দুটি রুলারের সংযোগস্থলে ট্যাব (Tab) বোতামটি থাকে। এতে ক্লিক করলে বিভিন্ন ধরনের ট্যাব পরিবর্তিত (Toogle) হতে থাকে। আড়াআড়ি রুলারের কোনো জায়গায় ক্লিক করলে ঐ স্থানে ট্যাব বোতামে প্রদর্শিত ট্যাবটি যুক্ত হয়। এর সাহায্যে কোনো টেক্সটকে প্রয়োজনমতো ডানে-বামে সরানো যায়।
ডকুমেন্ট এরিয়া (Document Area):
ওয়ার্ডে আমরা যেসব কাজ করি তার আউটপুট দেখানোর জায়গা হলো এটি। যেমন, আমরা যদি কোনো কিছু টাইপ করি তাহলে তা এই ডকুমেন্ট এরিয়াতে দেখা যাবে। এখানে যা দেখা যাবে, প্রিন্ট করলে মোটামোটিভাবে তাই প্রিন্ট হবে।
স্ট্যাটাস বার (Status Bar):
এখানে ডকুমেন্ট বা নথির বিভিন্ন তথ্য প্রদর্শন করে থাকে। স্ট্যাটাস বারের বামদিকে মোট পৃষ্ঠা নম্বর ও বর্তমান পৃষ্ঠা, মোট শব্দ, ভাষা ইত্যাদি তথ্য থাকে। আর ডানপাশে থাকে বিভিন্ন ভিউ বাটন ও জুম কন্ট্রোল।
স্ট্যাটাস বারের ওপর যে কোন জায়গায় মাউসের ডান বোতামে ক্লিক করলে বিভিন্ন অপশন সম্বলিত মেনু ওপেন হবে। সেখান থেকে প্রয়োজন মতো আইটেমগুলো সিলেক্ট করে স্ট্যাটাস বার কাস্টমাইজ করা যায়।
ভিউ বাটনস (View Buttons):
এটি স্ট্যাটাস বারের ডানদিকে, আর জুম কন্ট্রোলের বামে অবস্থিত। এতে অবস্থিত বিভিন্ন বোতামে ক্লিক করে ওয়ার্ড ডকুমেন্ট বিভিন্নভাবে প্রদর্শন করা যায়। ওয়ার্ড ২০১৯-এ ডিফল্ট হিসেবে তিন ধরনের ভিউ বাটন রয়েছে। যেমন:-
- Print Layout: যেমন প্রিন্ট হবে, ডকুমেন্টকে ঠিক তেমনটি দেখাবে। এটি ওয়ার্ডের ডিফল্ট ভিউ।
- Read Mode: মনিটরের পুরো পর্দা জুড়ে ডকুমেন্টটি দেখাবে। এক্ষেত্রে সচরাচর ব্যবহৃত টুলবারগুলো দেখাবে না এবং ডকুমেন্ট এডিট (Edit) করাও যাবে না।
- Web Layout: ডকুমেন্টটি ওয়েব পেজ হিসেবে সেভ করলে ব্রাউজারে কেমন দেখাবে তা বুঝা যাবে।
ওয়ার্ডের আগের ভার্সনগুলোতে আরো দুটি ভিউ বাটন ছিলো। ওয়ার্ড ২০১৯-এ View ট্যাবের অধীনে এ দুটি বাটন রয়েছে।
- Outline View: বড় ডকুমেন্টকে এক নজরে দেখা বা সহজে ওভারভিউ (Overview) করার জন্য এটি ব্যবহার করা যায়। এতে হেডিংগুলো আলাদাভাবে চিহ্নিত করা যায় এবং টেক্সটগুলো প্রয়োজনে গুটিয়ে বা ফোল্ড (Fold) করে রাখা যায়।
- Draft View: এতে ডকুমেন্টের হেডার-ফুটার ইত্যাদি প্রদর্শিত হয় না। ফলে অল্প আয়াসে এডিটের কাজ করা যায়।
জুম কন্ট্রোল (Zoom Control):
স্ট্যাটাস বারের একেবারে ডানে থাকে জুম কন্ট্রোল। এটি ব্যবহার করে ডকুমেন্টকে বড়-ছোট করে স্কিনে প্রদর্শন করা যায়। – (মাইনাস) চিহ্ন চাপলে ডকুমেন্ট এরিয়া ছোট এবং + (প্লাস) চিহ্ন চাপলে ডকুমেন্ট এরিয়া বড় হবে। আবার মাঝের স্লাইডার (Slider) আগপিছ করেও ডকুমেন্ট এরিয়া বড়ছোট করা যায়। এছাড়া কিবোর্ডের কন্ট্রোল কি চেপে ধরে মাউসের হুইল ওপরে ঘুরালে জুম-আউট (ছোট) এবং নিচে ঘুরালে জুম-ইন (বড়) হবে।
এক্ষেত্রে একটি বিষয় মনে রাখতে হবে। আর তা হলো, জুম করলে ডকুমেন্টটি বড়ছোট আকারে শুধু স্ক্রিনে দেখাবে। কিন্তু সত্যিকারভাবে কোনো টেক্সট বা ছবি বড় করবে না। অর্থাৎ প্রিন্ট করলে যে জুম পজিশনেই থাকুক না কেনো, সবক্ষেত্রে একই সাইজে প্রিন্ট হবে।
স্ক্রলবার (Scroll Bar):
আমার মনে হয়, আমরা সবাই স্ক্রলবার সম্পর্কে অবগত। রুলারের মতো স্ক্রলবারও দুটি থাকে। একটি খাড়াখাড়ি (Vertical) এবং অন্যটি আড়াআড়ি (Horizontal)। তবে আড়াআড়ি স্ক্রলবারটি সচরাচর অদৃশ্য থাকে। ডকুমেন্টকে খুব বেশি বড় (Zoom-in) করলে যদি ডকুমেন্টের ডানবামের কিছু অংশ মনিটরের আড়ালে চলে যায়, তখন আড়াআড়ি স্ক্রলবারটি স্ট্যাটাস বারের উপরে দৃশ্যমান হয়।
আর খাড়া স্ক্রলবারটি উইন্ডোর ডান কিনারা বারবর থাকে। এতে একটি স্লাইডার (Slider) থাকে, যার সাহায্যে সহজে ডকুমেন্টের উপরের বা নিচের অংশে যাওয়া যায়।
আশা করি ওয়ার্ড ২০১৯-এর ইউজার ইন্টারফেস সম্পর্কে কিছু ধারণা দিতে পেরেছি। কীভাবে ইউজার ইন্টারফেস কাস্টমাইজ করা যায় সে সম্পর্কে পরবর্তী পর্বে আলোচিত হবে, ইনশা-আল্লহ্।

