কম্পিউটারে বাংলা লেখালেখির একটি জনপ্রিয় সফটওয়্যার হলো বিজয়। বিজয় কিবোর্ড এমনভাবে তৈরি করা হয়েছে যাতে সকল বাংলা অক্ষর, যুক্তবর্ণ ও অন্যান্য চিহ্ন সহজেই লেখা যায়। কিছু নিয়ম মেনে আমরা বিজয় কিবোর্ডে সহজে ও দ্রুত বাংলা টাইপ করতে পারি।
বিজয় কিবোর্ড চালু করা:
বিজয় কিবোর্ডে বাংলা টাইপ করতে হলে প্রথমেই সফটওয়্যারটি ইন্সটল করে চালু করে নিতে হবে। পিসিতে বিজয় সফটওয়্যারটি ইন্সটল করা না থাকলে আনন্দ কম্পিউটার্স-এর ওয়েবসাইট থেকে সফটওয়্যারটি ডাউনলোড করে ইন্সটল করা যায়। ইন্সটল করার পর সফটওয়্যারটি চালু করলে বিজয়ের Splash Screen দেখাবে। এরপর নিচের মতো বিজয় টুলবার দেখাবে।

অন্যান্য সফটওয়্যারের মতো বিজয় সফটওয়্যারটিও প্রথমবার ইন্সটল করলেই চলে। বারবার ইন্সটল করার প্রয়োজন নেই। তাছাড়া টাস্ক ম্যানেজারে সফটওয়্যারটি নিষ্ক্রিয় (Disabled) করে না রাখলে, উইন্ডোজ চালু হওয়ার পরপরই বিজয়ও স্বয়ক্রিয়ভাবে চালু হয়ে যায়। তাই আলাদাভাবে চালু করার দরকার পড়ে না।
বিজয়ে টাইপিং মোডসমূহ:
বিজয়ে মূলত তিন ধরনের টাইপিং মোড রয়েছে। টুলবারের ড্রপডাউন লিস্ট থেকে প্রয়োজনীয় মোড সিলেক্ট করা যায়। আবার কিবোর্ড শর্টকাট ব্যবহার করেও টাইপিং মোড পরিবর্তন করা যায়।
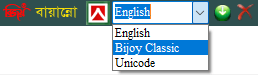
- English: ইংরেজিতে টাইপ করতে হলে এ মোডে কাজ করতে হয়। এটি বিজয়ের ডিফল্ট টাইপিং মোড।
- Bijoy Classic: এ মোডে এনসি (ANSI) এনকোডিং ব্যবহৃত হয়। অর্থাৎ এক্ষেত্রেও ইংরেজি/ল্যাটিন বর্ণ ও চিহ্ন টাইপ হয়। উপযুক্ত ফন্ট ব্যবহার করলে ঐ চিহ্নগুলো বাংলা বর্ণ, যুক্তবর্ণ ও অন্যান্য চিহ্নের আকারে দেখায়। অন্য মোড থেকে Bijoy Classic মোডে যেতে হলে Ctrl + Alt + B কি’গুলো একসাথে চাপতে হবে। Bijoy Classic মোডে থাকা অবস্থায় পুনরায় Ctrl + Alt + B কি’ত্রয় একসাথে চাপলে English মোডে চলে যাবে।
- Unicode: এ মোডে ইউনিকোড এনকোডিং ব্যবহৃত হয়। অর্থাৎ এক্ষেত্রে সরাসরি বাংলায় টাইপ হয়। এবং ইউনিকোড সাপোর্টেড বাংলা ফন্ট ব্যবহার করে বর্ণের ধরন (Style) পরিবর্তন করা যায়। অন্য মোড থেকে Unicode মোডে যেতে হলে Ctrl + Alt + V কি’গুলো একসাথে চাপতে হবে। Unicode মোডে থাকা অবস্থায় পুনরায় Ctrl + Alt + V কি’ত্রয় একসাথে চাপলে English মোডে চলে যাবে।
Bijoy Classic মোডে বাংলা টাইপিং-এর নিয়ম:
- অন্য কোনো মোডে থেকে থাকলে, প্রথমে Ctrl + Alt + B কি’গুলো একসাথে চেপে Bijoy Classic মোডে যেতে হবে। কিংবা বিজয় টুলবারের ড্রপডাউন লিস্ট থেকে Bijoy Classic মোড নির্বাচন করতে হবে।
- ফন্ট হিসেবে SutonnyMJ বা নামের শেষে MJ, EMJ, CMJ, PMJ, NMJ, TMJ আছে এমন ফন্ট কিংবা অন্য যেকোনো এনসি এনকোডেড বাংলা ফন্ট বাছাই করতে হবে।
- এখন কিবোর্ড চেপে টাইপ করতে থাকলে বাংলা টাইপ হবে।
- পুনরায় ইংরেজিতে টাইপের প্রয়োজন হলে, আরেকবার Ctrl + Alt + B চেপে English মোডে যেতে হবে। এবং ফন্ট হিসেবে Times New Roman বা এ জাতীয় ইংরেজি ফন্ট সিলেক্ট করতে হবে।
কোন্ কি’তে বাংলা কোন্ বর্ণ আছে তা বিজয় লেআউট অংশে বর্ণনা করা হয়েছে। এছাড়া কার, ফলা ও যুক্তবর্ণ ইত্যাদি টাইপের প্রক্রিয়া পরবর্তীতে বর্ণিত হয়েছে।
Unicode মোডে বাংলা টাইপিং-এর নিয়ম:
- অন্য কোনো মোডে থেকে থাকলে, প্রথমেই Ctrl + Alt + V চেপে Unicode মোডে যেতে হবে। কিংবা বিজয় টুলবারের ড্রপডাউন লিস্ট থেকে Unicode মোড নির্বাচন করতে হবে।
- এখন কিবোর্ড চেপে টাইপ করতে থাকলে বাংলা টাইপ হবে।
- ফন্টের স্টাইলের জন্য নামের শেষে OMJ আছে এ রকম ফন্ট কিংবা অন্য যেকোনো ইউনিকোড এনকোডেড বাংলা ফন্ট যেমন, Kalpurush, Nikosh ইত্যাদি নির্বাচন করা যায়।
- পুনরায় ইংরেজিতে টাইপের প্রয়োজন হলে, আরেকবার Ctrl + Alt + V চেপে English মোডে যেতে হবে।
কোন্ কি’তে বাংলা কোন্ বর্ণ আছে তা বিজয় লেআউট অংশে বর্ণনা করা হয়েছে। এছাড়া কার, ফলা ও যুক্তবর্ণ ইত্যাদি টাইপের প্রক্রিয়া পরবর্তীতে বর্ণিত হয়েছে।
বিজয় লেআউট:
টাইপের নিয়ম অনুযায়ী দুই হাতের আঙুলগুলো কিবোর্ডের যথাস্থানে রাখলে দেখা যাবে যে, বিজয় লেআউটে বাম হাতের আঙুলগুলোতে প্রধানত স্বরচিহ্নগুলো (দুটি স্বরবর্ণসহ) রয়েছে। আর বেশিরভাগ ব্যঞ্জনবর্ণগুলো ডান হাতের আঙুলগুলোতে রয়েছে।
বিজয় লেআউটে যেখানে সম্ভব অল্পপ্রাণ ও মহাপ্রাণ জোড়া হিসেবে ব্যবহার করা হয়েছে। যেমন- অ-া, -িী, -ে ৈ, ও-ৗ, ক-খ, গ-ঘ, চ-ছ, জ-ঝ, ট-ঠ, ড-ঢ, ত-থ, দ-ধ, প-ফ, ব-ভ, ড়-ঢ়। এসব বর্ণের বিন্যাস এমন যে, অল্পপ্রাণ অক্ষরগুলো স্বাভাবিক অবস্থায় ও মহাপ্রাণ অক্ষরগুলো শিফট অবস্থায় আছে। অবশ্য কোনো কোনো ক্ষেত্রে (যেমন ণ-ন, ষ-স) ব্যতিক্রমও রয়েছে। এছাড়া “ঙ-ং, ৃ-র্◌, া-অ, ্র-্য, র-ল, ম-শ, হ-ঞ ইত্যাদি জোড়াগুলোও একই বোতামে স্বাভাবিক ও শিফট অবস্থায় রয়েছে।
কিবোর্ডের G বোতামটিকে রূপান্তর বোতাম হিসেবে ব্যবহার করা হয়েছে। এই বোতামটির সাহায্যে স্বরচিহ্নকে স্বরবর্ণে এবং ব্যঞ্জনবর্ণকে যুক্তাক্ষরে রূপান্তর করা যায়।
বিজয় লেআউটে স্বরবর্ণ, ব্যঞ্জনবর্ণ, সংখ্যা ও দাঁড়ি টাইপিং
বিজয় লেআউটে কোনো বাংলা বর্ণ, সংখ্যা ও চিহ্ন পেতে সংশ্লিষ্ট যে যে ‘কি’ চাপতে হবে তা নিচের ছকে দেখানো হলো।
| বাংলা বর্ণ বা চিহ্ন | কি’সমূহ | মন্তব্য |
| অ | Shift + F | |
| আ | G > F | Shift + F > F (অ + আ-কার) এভাবেও টাইপ করা যায়। |
| ই | G > D | |
| ঈ | G > Shift + D | |
| উ | G > S | |
| ঊ | G > Shift + S | |
| ঋ | G > A | |
| এ | G > C | |
| ঐ | G > Shift + C | |
| ও | X | |
| ঔ | G > Shift + X | |
| ক | J | |
| খ | Shift + J | |
| গ | O | |
| ঘ | Shift + O | |
| ঙ | Q | |
| চ | Y | |
| ছ | Shift + Y | |
| জ | U | |
| ঝ | Shift + U | |
| ঞ | Shift + I | |
| ট | T | |
| ঠ | Shift + T | |
| ড | E | |
| ঢ | Shift + E | |
| ণ | Shift + B | |
| ত | K | |
| থ | Shift + K | |
| দ | L | |
| ধ | Shift + L | |
| ন | B | |
| প | R | |
| ফ | Shift + R | |
| ব | H | |
| ভ | Shift + H | |
| ম | M | |
| য | W | |
| র | V | |
| ল | Shift + V | |
| শ | Shift + M | |
| ষ | Shift + N | |
| স | N | |
| হ | I | |
| ড় | P | |
| ঢ় | Shift + P | |
| য় | Shift + W | |
| ৎ | \ | |
| অনুস্বার (ং) | Shift + Q | |
| বিসর্গ (ঃ) | Shift + \ | |
| চন্দ্রবিন্দু (ঁ) | Shift + 7& | Letter Pad 7& |
| আ-কার (া) | F | ব্যঞ্জনবর্ণ অথবা যুক্তবর্ণের পর। |
| ই-কার (ি) | D | ব্যঞ্জনবর্ণ অথবা যুক্তবর্ণের আগে। |
| ঈ-কার (ী) | Shift + D | ব্যঞ্জনবর্ণ অথবা যুক্তবর্ণের পর। |
| উ-কার (ু) | S | ব্যঞ্জনবর্ণ অথবা যুক্তবর্ণের পর। |
| ঊ-কার (ূ) | Shift + S | ব্যঞ্জনবর্ণ অথবা যুক্তবর্ণের পর। |
| ঋ-কার (ৃ) | A | ব্যঞ্জনবর্ণ অথবা যুক্তবর্ণের পর। |
| এ-কার (ে) | C | ব্যঞ্জনবর্ণ অথবা যুক্তবর্ণের আগে। |
| ঐ-কার (ৈ) | Shift + C | ব্যঞ্জনবর্ণ অথবা যুক্তবর্ণের আগে। |
| ও-কার (ো) | C > ব্যঞ্জনবর্ণ/যুক্তবর্ণ > F | প্রথমে এ-কার টাইপ করে, তারপর ব্যঞ্জনবর্ণ/যুক্তবর্ণ টাইপ করে শেষে আ-কার টাইপ করতে হবে। |
| ঔ-কার (ৌ) | C > ব্যঞ্জনবর্ণ/যুক্তবর্ণ > Shift + X | প্রথমে এ-কার টাইপ করে, তারপর ব্যঞ্জনবর্ণ/যুক্তবর্ণ টাইপ করে শেষে ঔ-কারের ডান চিহ্নটি (ৗ) টাইপ করতে হবে। |
| রেফ (র্◌) | Shift + A | ব্যঞ্জনবর্ণ অথবা যুক্তবর্ণের পর। |
| র-ফলা (্র) | Z | ব্যঞ্জনবর্ণ অথবা যুক্তবর্ণের পর। |
| য-ফলা (্য) | Shift + Z | ব্যঞ্জনবর্ণ অথবা যুক্তবর্ণের পর। |
| হসন্ত (্) | G | ব্যঞ্জনবর্ণ অথবা যুক্তবর্ণের পর। |
| দাঁড়ি (।) | Shift + G | |
| ॥ | G > Shift + G | শুধু Bijoy Classic মোডের জন্য প্রযোজ্য। |
| ৳ | Shift + 4$ | Letter Pad 4$ |
| ০ | 0 | নোট দ্রষ্টব্য। |
| ১ | 1 | নোট দ্রষ্টব্য। |
| ২ | 2 | নোট দ্রষ্টব্য। |
| ৩ | 3 | নোট দ্রষ্টব্য। |
| ৪ | 4 | নোট দ্রষ্টব্য। |
| ৫ | 5 | নোট দ্রষ্টব্য। |
| ৬ | 6 | নোট দ্রষ্টব্য। |
| ৭ | 7 | নোট দ্রষ্টব্য। |
| ৮ | 8 | নোট দ্রষ্টব্য। |
| ৯ | 9 | নোট দ্রষ্টব্য। |
নোট:
- একটি ‘কি’ এর পর আরেকটি ‘কি’ চাপতে হবে বোঝাতে Greater Than (>) চিহ্ন ব্যবহৃত হয়েছে।
- দুটি ‘কি’ একসাথে চাপতে হবে বোঝাতে যোগ চিহ্ন (+) ব্যবহৃত হয়েছে।
- Bijoy Classic মোডে লেটার প্যাড কিংবা নাম্বার প্যাড দুটোই ব্যবহার করে বাংলা সংখ্যা টাইপ করা যায়। কিন্তু Unicode মোডে নাম্বার প্যাড ব্যবহার করে বাংলা সংখ্যা টাইপ করা যায় না। এ সমস্যা দূর করার উপায় সম্পর্কে জানতে এই নিবন্ধটি দেখা যেতে পারে।
বিজয় কিবোর্ডে টাইপিং ক্রম:
সাধারণত আমরা যে ক্রমে লিখি, বিজয়ে সে ক্রমেই টাইপ করতে হয়। অর্থাৎ যে চিহ্নটি আগে বসে তা আগে এবং যে চিহ্নটি পরে বসে তা পরে টাইপ করতে হয়।
টাইপিং ক্রম সহজে বুঝতে প্রথমে আমরা কোনো শব্দকে কয়েকটি অংশে ভাগ করে নিই। যেমন, যৌক্তিক শব্দের তিনটি অংশ হলো – যৌ, ক্তি ও ক। স্বাচ্ছন্দ্য শব্দের অংশগুলো হলো – স্বা, চ্ছ ও ন্দ্য। প্রত্যেকটি অংশের চিহ্নগুলো একটি নির্দিষ্ট ক্রমে টাইপ করতে হয়। নিচে একটি টাইপিং ক্রম দেয়া হলো। কোনো শব্দের একেকটি অংশের জন্য যে ধাপগুলো প্রযোজ্য সেগুলো মেনে টাইপ করতে হবে এবং বাকিগুলো এড়িয়ে (Skip) যেতে হবে।
- বর্ণের/যুক্তবর্ণের বামপাশের কার চিহ্ন। যেমন, ই-কার, এ-কার ও ঐ-কার। ও-কার ও ঔ-কারের ক্ষেত্রে প্রথমে এ-কার টাইপ করতে হবে।
- বর্ণ/যুক্তবর্ণ। (যুক্তবর্ণ টাইপিং প্রক্রিয়া পরবর্তীতে আলোচিত)
- রেফ।
- র-ফলা।
- য-ফলা।
- বর্ণের/যুক্তবর্ণের ডানপাশের/নিচের কার চিহ্ন। যেমন, আ-কার, ঈ-কার, উ-কার, ঊ-কার, ঋ-কার। ও-কারের ক্ষেত্রে এই ধাপে আ-কার টাইপ করতে হবে। আর ঔ-কারের ক্ষেত্রে, ঔ-কারের ডানপাশের চিহ্নটি (ৗ) টাইপ করতে হবে।
- চন্দ্রবিন্দু (ঁ)।
- অনুস্বার (ং) / বিসর্গ (ঃ)।
বিজয় কিবোর্ডে কারচিহ্ন টাইপিং:
আগেই আমরা জেনেছি যে, সাধারণত আমরা যে ক্রমে লিখি, সে ক্রমে টাইপ করতে হবে। অর্থাৎ যে চিহ্নটি আগে বসে তা আগে, আর বিপরীতক্রমে যে চিহ্নটি পরে বসে তা পরে টাইপ করতে হবে। যেমন, “কিবোর্ড” শব্দটি টাইপ করার ক্রম হলো, ই-কার > ক > এ-কার > ব > আ-কার > ড > রেফ। “কোটি” শব্দের ক্ষেত্রে ক্রম হলো, এ-কার > ক > আ-কার > ই-কার > ট।
Unicode মোডে “কার” টাইপের ক্ষেত্রে আরেকটি বিষয় লক্ষ্যণীয়। তা হলো, যেসব কার অন্য বর্ণের আগে বসে, অর্থাৎ ই-কার, এ-কার ও ঐ-কার, সেগুলো টাইপ করার সাথে সাথে (Immediately) স্ক্রিনে দেখায় না। এসব “কার” টাইপ করার পর, অন্য বর্ণ টাইপ করলেই তবে তা স্ক্রিনে ভেসে উঠবে। যেমন, “কি” শব্দটি টাইপ করার ক্রম হলো ই-কার > ক। Unicode মোডে প্রথমে ই-কার টাইপ করলে স্ক্রিনে নতুন কোনো চিহ্ন দেখাবে না। এরপর “ক” টাইপ করলেই “কি” শব্দটি স্ক্রিনে দেখা যাবে।
বিজয় কিবোর্ডে র-ফলা ( ্র), য-ফলা ( ্য ) ও রেফ ( র্◌ ) টাইপিং:
যে বর্ণে বা যুক্তবর্ণে র-ফলা রয়েছে, সে বর্ণের পর Z কি’টি চাপতে হবে। যেমন, “ভ্রু” শব্দটি টাইপের ক্রম হলো, ভ > র-ফলা (Z) > উ-কার।
একইভাবে যে বর্ণে বা যুক্তবর্ণে য-ফলা রয়েছে, সে বর্ণের পর Shift + Z কি’দুটি একসাথে চাপতে হবে। যেমন, “ব্য” টাইপের ক্রম হলো, ব > য-ফলা (Shift + Z)। কোনো বর্ণে/যুক্তবর্ণে র-ফলা ও য-ফলা দুটোই থাকলে, প্রথমে র-ফলা এবং পরে য-ফলা টাইপ করতে হবে।
যে বর্ণের পর/উপর রেফ রয়েছে, সে বর্ণের পর Shift + A চাপলে রেফ টাইপ হবে। যেমন, “ভর্ৎসনা” শব্দটি টাইপের ক্রম হলো ভ > ৎ > রেফ (Shift + A) > স > ন > আ-কার।
Unicode মোডে উপর্যুক্ত পদ্ধতিগুলো ছাড়াও যুক্তবর্ণের মতো করে হসন্ত যোগে র-ফলা, য-ফলা ও রেফ টাইপ করা যায়। যেমন –
| চিহ্ন | সংযুক্তি | উদাহরণ | টাইপিং ক্রম |
| র-ফলা | বর্ণ/যুক্তবর্ণ + হসন্ত + র | ক্রম | ক > হসন্ত > র > ম |
| য-ফলা | বর্ণ/যুক্তবর্ণ + হসন্ত + য | সম্যক | স > ম > হসন্ত > য > ক |
| রেফ | র + হসন্ত + বর্ণ/যুক্তবর্ণ | দীর্ঘ | দ > ঈ-কার > র > হসন্ত > ঘ |
বিজয় কিবোর্ডে যুক্তবর্ণ লেখার নিয়ম:
কোনো যুক্তবর্ণ টাইপের ক্ষেত্রে প্রথমেই যুক্তবর্ণটি কোন্ কোন্ বর্ণের সমন্বয়ে গঠিত হয়েছে তা জানতে হবে। এক্ষেত্রে বাংলা যুক্তবর্ণের তালিকাটি কাজে আসতে পারে। এখন কোনো যুক্তবর্ণ টাইপ করতে হলে, সেটি যেভাবে গঠিত হয়েছে ঠিক সেভাবেই টাইপ করতে হবে।
যেমন ধরা যাক, আমরা “ক্ত” যুক্তবর্ণটি লিখতে চাই। সেক্ষেত্রে নিচের ছবিটি লক্ষ্য করি।
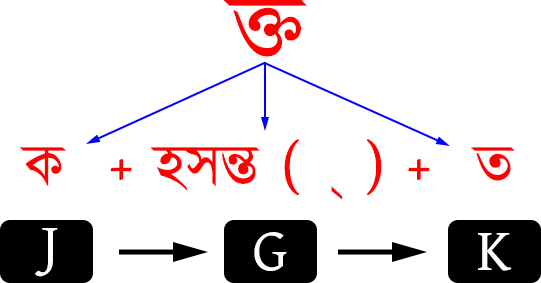
“ক্ত” যুক্তবর্ণের গঠন হলো ক + হসন্ত + ত। আর একটু আগেই আমরা জেনেছি যে, J চাপলে “ক”, G চাপলে হসন্ত এবং K চাপলে “ত” টাইপ হবে। সুতরাং J, G ও K কিগুলো পরপর চাপলেই “ক্ত” যুক্তবর্ণটি তৈরি হয়ে যাবে।
ঠিক তেমনিভাবে, “মুগ্ধ” শব্দে “গ্ধ” যুক্তবর্ণটি ব্যবহৃত হয়েছে। গ্ধ-এর গঠন হলো “গ + হসন্ত + ধ”। তো “গ্ধ” টাইপ করতে হলে, পর্যায়ক্রমে O কি’টি চেপে “গ”, G চেপে “হসন্ত” এবং Shift + L ‘কি’ দু’টি একসাথে চেপে “ধ” টাইপ করলেই “গ্ধ” যুক্তবর্ণটি পাওয়া যাবে। একইভাবে “ক্ষ্ম” যুক্তবর্ণটির গঠন হলো “ক + হসন্ত + ষ + হসন্ত + ম” এবং টাইপ করার ক্রম হলো J > G > Shift + N > G > M।
নিচের তালিকায় কয়েকটি অস্বচ্ছ যুক্তবর্ণ তৈরির নিয়ম দেখানো হলো। এক্ষেত্রে সংশ্লিষ্ট বোতামগুলো পরপর চাপতে হবে। Capital Letter দ্বারা বুঝানো হয়েছে যে, উক্ত বোতামটি Shift কি সহযোগে চাপতে হবে। আর Smaller Letter-এর ক্ষেত্রে সংশ্লিষ্ট বোতামগুলো Shift কি ব্যতীত স্বাভাবিকভাবে চাপতে হবে।
| যুক্তবর্ণ | বিশ্লেষণ | সংশ্লিষ্ট কি |
|---|---|---|
| ক্ত | ক + হসন্ত + ত | jgk |
| ক্ষ | ক + হসন্ত + ষ | jgN |
| গ্ধ | গ + হসন্ত + ধ | ogL |
| ঙ্ক | ঙ + হসন্ত + ক | qgj |
| ঙ্গ | ঙ + হসন্ত + গ | qgo |
| ঞ্চ | ঞ + হসন্ত + চ | Igy |
| ট্ট | ট + হসন্ত + ট | tgt |
| ণ্ড | ণ + হসন্ত + ড | Bge |
| ত্ত | ত + হসন্ত + ত | kgk |
| ত্থ | ত + হসন্ত + থ | kgK |
| দ্ধ | দ + হসন্ত + ধ | lgL |
| ন্থ | ন + হসন্ত + থ | bgK |
| ন্ধ | ন + হসন্ত + ধ | bgL |
| ব্ধ | ব + হসন্ত + ধ | hgL |
| ষ্ণ | ষ + হসন্ত + ণ | NgB |
| স্থ | স + হসন্ত + থ | ngK |
| হ্ম | হ + হসন্ত + ম | igm |
বিজয় কিবোর্ডে হসন্ত টাইপিং:
হসন্ত-যুক্ত শব্দ টাইপের কয়েকটি নিয়ম আছে।
- কোনো শব্দের শেষে হসন্ত থাকলে, সেক্ষেত্রে G কি’টি একবার চাপলেই হবে। যেমন, “কোন্” শব্দের ক্ষেত্রে “ন”-এর পর একবার G চাপলেই হবে।
- শব্দের মাঝে হসন্ত থাকলে সেক্ষেত্রে G কি’টি দুইবার চাপতে হবে। যেমন, “বাগ্যুদ্ধ” শব্দের ক্ষেত্রে “গ”-এর পর দুইবার G চাপতে হবে।
- একবার G চেপে টাইপকৃত হসন্তের পর একটি স্পেস দিয়ে বাকি অংশ টাইপ করতে হবে। এবার স্পেসটি মুছে ফেললেই হসন্তযুক্ত শব্দ হয়ে যাবে। এ পদ্ধতিটি শুধু Bijoy Classic মোডে ব্যবহার করা যাবে। বিশেষ করে, হসন্তের পরে ই-কার, এ-কার ও ঐ-কার রয়েছে, যেমন “বাগ্বিদগ্ধ”, এরূপ শব্দের ক্ষেত্রে এ পদ্ধতিটি উপযোগী। কেননা, G এর পর “কার” টাইপ করলে সংশ্লিষ্ট স্বরবর্ণটি এসে যায়।
বিজয়ে শব্দ টাইপের কয়েকটি উদাহরণ:
নিচে বিজয় লেআউটে শব্দ টাইপ করার কয়েকটি উদাহরণ দেয়া হলো। এগুলো Bijoy Classic এবং Unicode দুই মোডের ক্ষেত্রেই প্রযোজ্য।
| শব্দ | টাইপের ক্রম | কিবোর্ডের ‘কি’য়ের ক্রম |
| দৈর্ঘ্য | ঐ-কার > দ > ঘ > রেফ > য-ফলা | Shift + C > L > Shift + O > Shift + A > Shift + Z |
| পৌঁছা | এ-কার > প > ঔ-কার > চন্দ্রবিন্দু > ছ > আ-কার | C > R > Shift + X > Shift + 7& > Shift + Y > F |
| ট্র্যাক | ট > র-ফলা > য-ফলা > আ-কার > ক | T > Z > Shift + Z > F > J |
| সত্ত্বেও | স > এ-কার > ত > হসন্ত > ত > হসন্ত > ব > ও | N > C > K > G > K > G > H > X |
আশা করি বিষয়গুলো বুঝাতে সক্ষম হয়েছি। Bijoy Classic মোডে যেহেতু এনসি এনকোডিং ব্যবহৃত হয়, তাই যেসব প্রোগ্রামে ফন্ট সিলেক্ট করা যায় না, সেখানে এটি উপযোগী নয়। বিভিন্ন জায়গায় ব্যবহারের জন্যে ইউনিকোড উপযোগী। Bijoy to Unicode Converter ব্যবহার করে এনসি এনকোডেড বিজয় বাংলা টেক্সট’কে সহজেই ইউনিকোডে রূপান্তরিত করা যায়।


আস্সালামু আলাইকুম! আপনাকে অনেক অনেক ধন্যবাদ। আপনার উক্ত আর্টিক্যালটি আমার জন্য খুব-ই উপকারী হয়েছে। আমি ইউনিকোডে শব্দের মাঝে হসন্ত লিখতে পারতাম না এবং ইংরেজী থেকে ইউনিকোড মোডে যেতে শর্টকাট কী জানতাম না। আল্লাহ্ তা’য়ালা আপনাকে দুনিয়া আখেরাতের অভূত কল্যাণ দান করুন- আমীন।
ওয়া আলাইকুমুস সালাম। আলহামদুলিল্লাহ। শুনে অনেক ভালো লাগলো। আল্লাহ্ তায়ালা সবাইকে দুনিয়ায় শান্তি আর আখিরাতে মুক্তি দান করুন। আমীন।
আমার কম্পিউটারে Shift + A চাপলে © চিহ্ণটি চলে আসে কিন্তু রেফ আসে না। এর সমাধান কি?
আপনি বোধহয় Bijoy Classic মোডে টাইপ করছেন। সেক্ষেত্রে SutonnyMJ বা এজাতীয় ফন্ট ব্যবহার করতে হবে। অথবা Unicode মোডে টাইপ করুন।
রেফ shift A দিলে আসে না । হসন্ত যোগে লিখতে হয়। এমন হয় কেনো?
ইউনিকোড মোডে Shift + A চাপলে অনেক সময় রেফ না এসে ‘র্’ আকারে আসে। এমন কেনো হয় তা আমার জানা নেই। তবে এতে চিন্তিত না হয়ে টাইপিং চালিয়ে যেতে পারেন। কিছুক্ষণ পর ‘র্’ আপনা-আপনিই রেফে পরিবর্তিত হয়ে যায়। অথবা ফাইলটি সেভ করে পুনরায় ওপেন করলে দেখবেন সব রেফ আকারে এসে পড়েছে।
Really helpful, informative, and concise article on Bangla typing with Bijoy keyboard.
A bunch of heartfelt gratitude to the author!