মাইক্রোসফট ওয়ার্ডের ইউজার ইন্টারফেসের উপরের দিকে File, Home, Insert, Design, Layout ইত্যাদি বিভিন্ন মেনু রয়েছে, যেগুলোকে ট্যাব বলেও অভিহিত করা হয়। তবে এই নিবন্ধে আমরা আরেক ধরনের ট্যাব বা ট্যাব স্টপ সম্পর্কে জানবো।
মাইক্রোসফট ওয়ার্ড টিউটোরিয়াল সিরিজের সকল পর্ব এখানে দেখুন।
১। ট্যাব স্টপ সম্পর্কিত বিষয়াবলি:
১.১ ট্যাব ক্যারেক্টার কী?
বৃক্ষ তোমার নাম কী, ফলেই পরিচয়। ট্যাব ক্যারেক্টারের কাজের সাথে পরিচিত হয়ে আমরা জিনিসটা সম্পর্কে বুঝতে পারবো। নিচের ছবিটি লক্ষ্য করি।
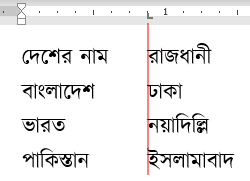
দেখা যাচ্ছে প্রতিটি লাইন দুটি কলামে বিভক্ত রয়েছে। আবার প্রতিটি লাইনের কলামগুলোর বাম অংশ এক লাইন বরাবর রয়েছে।
আমরা স্পেস ব্যবহার করে ডান কলামের লাইনগুলো প্রায় বরাবর করতে পারি। “প্রায়” বলছি, কারণ স্পেস ব্যবহার করলে পুরোপুরি বরাবর হবে না। আবার কতগুলো স্পেস চাপলে কলামগুলো বরাবর হবে তা নির্দিষ্ট নয়। অর্থাৎ একেক লাইনে একেক সংখ্যক স্পেস চাপতে হবে।
এই কাজটাই ট্যাবের সাহায্যে সহজে করা যায়। সেক্ষেত্রে প্রতিটি লাইনের প্রতিটি অংশের পর কিবোর্ডের ট্যাব বোতামটি একবার (ক্ষেত্রবিশেষে একাধিকবার) চাপলেই হবে। অর্থাৎ ট্যাবের কাজ হলো, একাধিক লাইনের প্রতিটির দুটি বা ততোধিক অংশের মাঝে দূরত্ব সৃষ্টির পাশাপাশি উক্ত অংশগুলোকে এক লাইন বরাবর রাখা যেনো দেখতে সুন্দর দেখা যায় ও পড়তে সহজ হয়। মাইক্রোসফট ওয়ার্ডে ট্যাব স্টপের (Tab Stop) সাহায্যে ট্যাবের দৈর্ঘ্য কমবেশি করা যায়।
১.২ ট্যাব মার্ক কী?
ট্যাব হলো non-printable ক্যারেক্টার। অর্থাৎ এটি স্পেস ক্যারেক্টারের মতোই দূরত্ব সৃষ্টি করে, কিন্তু নিজে অদৃশ্য। ডকুমেন্টের কোন্ জায়গায় ট্যাব ক্যারেক্টার রয়েছে তা প্রদর্শনের জন্য ট্যাব মার্ক ব্যবহার করা হয়। তবে প্রিন্ট করার সময় ট্যাব মার্ক প্রিন্ট হয় না।
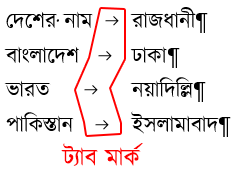
১.৩ ট্যাব স্টপ কী?
ট্যাব কি চাপার পর কার্সর যে জায়গায় সরে যায় বা থেমে যায় তাকে ট্যাব স্টপ বলা হয়। টেক্সটকে সারিবদ্ধ করতে ট্যাব স্টপ ব্যবহার করা হয়। ওয়ার্ডে ট্যাব ক্যারেক্টারের ডিফল্ট দৈর্ঘ্য হিসেবে ০.৫” নির্ধারিত রয়েছে। অর্থাৎ কিবোর্ডের ট্যাব বোতামটি একবার চাপলে কার্সর ০.৫” ডানে সরে যাবে। ট্যাব স্টপ ব্যবহার করে আমরা ট্যাবের দৈর্ঘ্য কমবেশি করতে পারি। অনুভূমিক রোলারে ট্যাব স্টপগুলি প্রদর্শিত হয়।
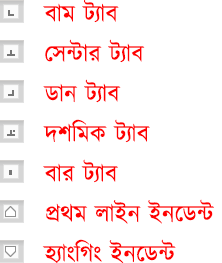
১.৪ ট্যাব লিডার কী?
ট্যাব হলো non-printable ক্যারেক্টার। অর্থাৎ এটি স্পেস ক্যারেক্টারের মতোই দূরত্ব সৃষ্টি করে, কিন্তু নিজে অদৃশ্য। ট্যাব ক্যারেক্টার ও ট্যাব স্টপ ব্যবহারের মাধ্যমে যে ফাঁকা জায়গার সৃষ্টি হয় তা পূরণ করতে আমরা ফুলস্টপ, ড্যাশ ইত্যাদি ব্যবহার করতে পারি। এ অবস্থায় উক্ত ফুলস্টপ বা ড্যাশকে বলা হয় ট্যাব লিডার। ট্যাব মার্ক প্রিন্ট না হলেও ট্যাব লিডার প্রিন্ট হয়।
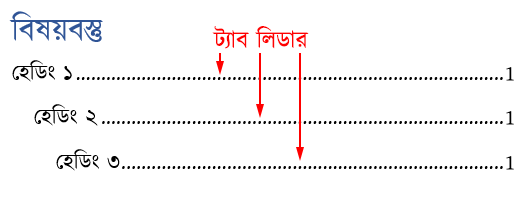
২। ট্যব স্টপের প্রকারভেদ:
ওয়ার্ডের অনুভূমিক (Horizontal) ও উল্লম্ব (Vertical) রোলারের সংযোগস্থলে একটি বোতাম রয়েছে। উক্ত বোতামে ক্লিক করলে বিভিন্ন রকম ট্যাব স্টপ পরিবর্তিত হয়। প্রত্যেকটি ট্যাব স্টপের কাজে ভিন্নতা রয়েছে। একই প্যারাগ্রাফে বিভিন্ন রকম ট্যাব স্টপ ব্যবহার করা যায়।
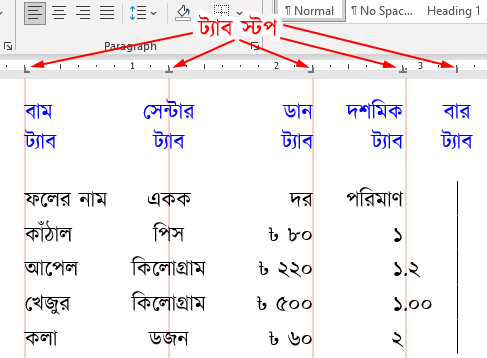
- Left Tab – এতে টেক্সটগুলো বামবিন্যস্ত (Left Aligned) হয়।
- Center Tab – এতে টেক্সটগুলো কেন্দ্রবিন্যস্ত (Center Aligned) হয়।
- Right Tab – এতে টেক্সটগুলো ডানবিন্যস্ত (Right Aligned) হয়।
- Decimal Tab – দশমিক বিন্দু (Decimal Point) দ্বারা বিন্যাস নির্ধারিত হয়। অর্থাৎ সংখ্যার দশমিক বিন্দুগুলো এক লাইন বরাবর থাকে।
- Bar Tab – এর সাহায্যে লাইনের মাঝে খাড়া লাইন (Bar) তৈরি হয়।
এছাড়া First Line Indent ও Hanging Indent উক্ত ট্যাব বোতামে রয়েছে।
৩। ট্যাব স্টপ বসানো:
পদ্ধতি ১: ট্যাব বোতাম ও অনুভূমিক রোলার ব্যবহার করে
- রুলার দৃশ্যমান না থাকলে, View ট্যাবে Show গ্রুপের অধীনে Ruler চেকবক্সটি চেক করে দিই। তাহলে রুলার দৃশ্যমান হবে।
- ধরা যাক আমরা ডান ট্যাব স্টপ বসাবো। সেক্ষেত্রে ট্যাব বোতামে ক্লিক করতে থাকি যে পর্যন্ত না Right Tab দৃশ্যমান হয়।
- এখন অনুভূমিক রোলারের যেকোনো দূরত্বে নিচের কিনারায় ক্লিক করলে উক্ত স্থানে ডান ট্যাব স্টপ বসে যাবে।
- এখন কিবোর্ডের ট্যাব বোতামটি একবার চাপলে উক্ত ট্যাব স্টপ বরাবর কার্সর সরে যাবে এবং টেক্সটগুলো ডান বরারবর থাকবে।
পদ্ধতি ২: Tabs উইন্ডো ব্যবহার করে
- হোম ট্যাবের প্যারাগ্রাফ গ্রুপের নিম্নমুখী তীর চিহ্নে ক্লিক করি। একটি উইন্ডো ওপেন হবে।
- নিচের দিকে Tabs বোতামে ক্লিক করি। Tabs উইন্ডো ওপেন হবে।
- এখানে ট্যাব স্টপ পজিশন, ধরন (Alignment অংশে), লিডার ইত্যাদি দিয়ে ওকে করলে কাঙ্ক্ষিত ট্যাব স্টপটি তৈরি হয়ে যাবে।
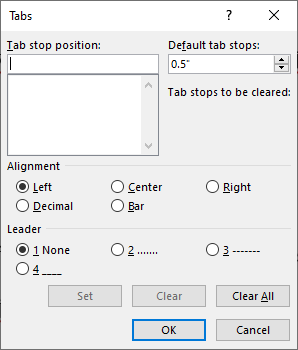
৪। ট্যাব স্টপ সরানো:
- যে টেক্সটে ট্যাব স্টপ ব্যবহার করা হয়েছে সেগুলো সিলেক্ট করি।
- অনুভূমিক রোলারে অবস্থিত ট্যাব স্টপকে মাউসের সাহায্যে ডানে বা বামে টেনে ছেড়ে দিই।
- তাহলে টেক্সটগুলোও ট্যাব স্টপ বরাবর সরে যাবে।
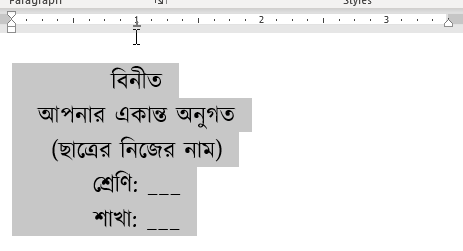
এছাড়া Tabs উইন্ডোতে Tab stop position কমবেশি করেও তা আগপিছ করা যায়।
৫। ট্যাব স্টপ পরিবর্তন করা:
- হোম ট্যাবের প্যারাগ্রাফ গ্রুপের নিম্নমুখী তীর চিহ্নে ক্লিক করি। একটি উইন্ডো ওপেন হবে।
- নিচের দিকে Tabs বোতামে ক্লিক করি। Tabs উইন্ডো ওপেন হবে।
- এখানে ট্যাব স্টপ পজিশন, ধরন (Alignment অংশে), লিডার ইত্যাদি পরিবর্তন করে ট্যাব স্টপও পরিবর্তন করা যায়।
৬। ট্যাব স্টপ মুছে ফেলা:
অনুভূমিক রোলারে অবস্থিত কোনো ট্যাব স্টপকে মাউসের সাহায্যে টেনে রোলারের বাইরে ছেড়ে দিলে, ট্যাব স্টপটি মুছে যাবে এবং টেক্সটগুলো স্বাভাবিক/ডিফল্ট অবস্থানে সরে যাবে।

