এ পর্বে লাইনের দূরত্ব বাড়ানো বা কমানোর উপায় সম্পর্কে আলোচনা করা হবে ইনশা-আল্লহ।
মাইক্রোসফট ওয়ার্ড টিউটোরিয়াল সিরিজের সকল পর্ব এখানে দেখুন।
১। লাইন স্পেসিং (Line Spacing) কী?
কোনো প্যারাগ্রাফের সন্নিহিত বা পাশাপাশি দুটি লাইনের দূরত্বকে লাইন স্পেসিং (Line Spacing) বলা হয়। একটি প্যারাগ্রাফের পাশাপাশি যেকোনো দুটি লাইনের দূরত্ব সাধারণত সমান থাকে। সুতরাং ১ম ও ২য় কিংবা ২য় ও ৩য় (এভাবে ৩য়-৪র্থ, ৪র্থ-৫ম ইত্যাদি…) লাইনের মধ্যবর্তী দূরত্বই হলো লাইন স্পেসিং। লাইন স্পেসিং এর মান (Value) যতো বেশি হবে, পাশাপাশি দুটি লাইনের দূরত্বও ততো বাড়বে।
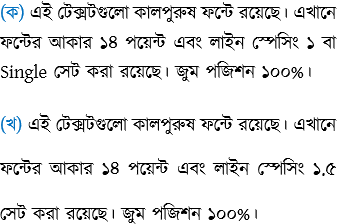
২। লাইন স্পেসিং বাড়ানো-কমানোর উপায়:
মাইক্রোসফট ওয়ার্ডে কয়েকভাবে লাইন স্পেসিং পরিবর্তন করা যায়। তবে তার আগে, যে প্যারাগ্রাফের লাইন স্পেসিং পরিবর্তন করতে চাই তার উপর কার্সর রাখতে হবে। একাধিক প্যারাগ্রাফের ক্ষেত্রে সেগুলো সিলেক্ট করে নিতে হবে।
পদ্ধতি ১: Line and Paragraph Spacing আইকন/বোতামে ক্লিক করে
- হোম ট্যাবের প্যারাগ্রাফ গ্রুপের অধীনে Line and Paragraph Spacing সংক্রান্ত একটি আইকন/বোতাম রয়েছে।
- উক্ত বোতামে ক্লিক করলে একটি ড্রপডাউন ওপেন হবে।
- উক্ত ড্রপডাউন থেকে কাঙ্ক্ষিত লাইন স্পেসিং সিলেক্ট করতে হবে।
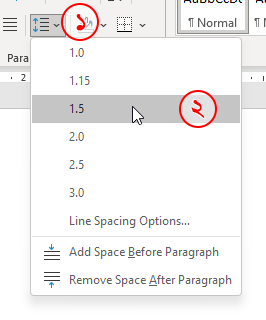
পদ্ধতি ২: কিবোর্ড শর্টকাট ব্যবহার করে
লাইন স্পেসিং সংক্রান্ত বেশ কিছু কিবোর্ড শর্টকাট রয়েছে যেগুলো ব্যবহার করে সহজেই লাইনের দূরত্ব বাড়ানো-কমানো যায়। উল্লেখ্য যে, এক্ষেত্রে লেটার প্যাডের নম্বরযুক্ত বোতামটি চাপতে হবে; নাম্বার প্যাডের বোতাম চাপলে হবে না।
- Ctrl + 1 লাইন স্পেসিং হিসেবে ১ বা Single সেট হবে।
- Ctrl + 2 লাইন স্পেসিং হিসেবে ২ বা Double সেট হবে।
- Ctrl + 5 লাইন স্পেসিং হিসেবে ১.৫ সেট হবে।
পদ্ধতি ৩: Paragraph ডায়ালগ বক্সের মাধ্যমে
- হোম ট্যাবের প্যারাগ্রাফ গ্রুপের নিম্নমুখী তীর চিহ্নে ক্লিক করি। একটি উইন্ডো ওপেন হবে।
- Indents and Spacing ট্যাবে যাই।
- উক্ত ট্যাবের অধীনে Spacing সেকশনে Line Spacing ড্রপডাউন থেকে কাঙ্ক্ষিত স্পেসিং সিলেক্ট করি।
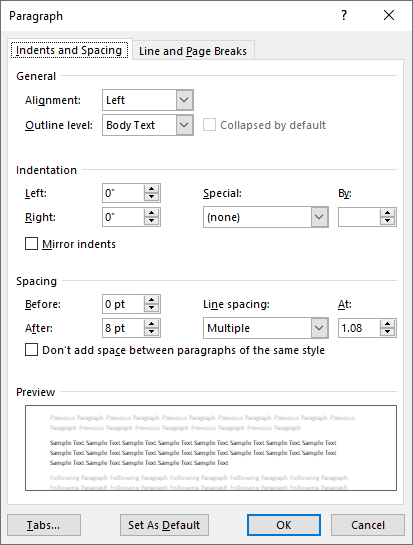
- পয়েন্ট হিসেবে লাইন স্পেসিং সেট করতে উক্ত ড্রপডাউন থেকে Exactly সিলেক্ট করি।
- At অংশে পয়েন্টের মান (সংখ্যা) বসিয়ে এন্টার চাপি কিংবা OK করি।
- তাহলে লাইন স্পেসিং ততো পয়েন্ট হয়ে যাবে।

