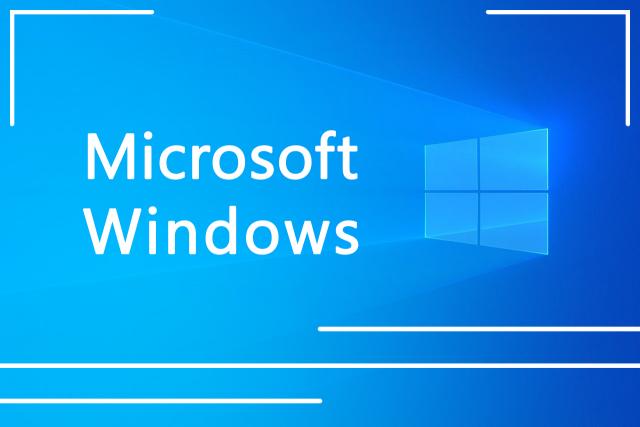পার্সোনাল কম্পিউটার ব্যবহারকারীদের কাছে উইন্ডোজ অপারেটিং সিস্টেম (Windows Operating System) অত্যন্ত জনপ্রিয়। এতে কোনো প্রোগ্রাম বা অ্যাপ্লিকেশন চালু করার জন্যে আমরা সাধারণত সহজ দু-একটি উপায় অবলম্বন করি। একটু অন্যভাবে যদি আমরা অ্যাপ্লিকেশনগুলো চালু করতে পারি তবে মন্দ হয় না। তো চলুন দেখে নিই উইন্ডোজে কোনো অ্যাপ্লিকেশন চালু করার বিভিন্ন উপায়গুলো।
উইন্ডোজে কোনো প্রোগ্রাম চালু করার বেশ কয়েকটি উপায় রয়েছে। যেমন-
- ডেস্কটপে শর্টকাট আইকনের মাধ্যমে।
- টাস্কবারে শর্টকাট আইকনে ক্লিক করে।
- স্টার্ট মেনু থেকে।
- সার্চের মাধ্যমে।
- ইন্সটলেশন ফোল্ডার থেকে।
- উইন্ডোজ চালুর সাথে সাথে কোনো প্রোগ্রাম চালু করা।
- Run থেকে।
- File Explorer-এর সাহায্যে
- Command Prompt-এর সাহায্যে
- প্রোগ্রাম সংশ্লিষ্ট ফাইলের সাহায্যে
০১। ডেস্কটপে শর্টকাট আইকনের মাধ্যমে:
কোনো প্রোগ্রাম ইন্সটল করলে ডেস্কটপে সাধারণত সংশ্লিষ্ট প্রোগ্রামের একটি শর্টকাট আইকন তৈরি হয়। এই শর্টকাট আইকনে ডাবল ক্লিক করে উক্ত প্রোগ্রামটি চালু করা যায়। আবার এই শর্টকাট আইকনের উপর একবার ক্লিক করে এটি সিলেক্ট করার পর এন্টার চাপলে প্রোগ্রামটি চালু হবে।
০২। টাস্কবারে শর্টকাট আইকনে ক্লিক করে:
উইন্ডোজে সবার নিচে স্টার্ট বাটন সম্বলিত যে বারটি (Bar) দেখা যায় তাকে টাস্কবার বলে। কোনো প্রোগ্রামকে এখানে পিন করে রাখা যায়। টাস্কবারে পিন করে রাখা কোনো আইকনে ক্লিক করলে সংশ্লিষ্ট প্রোগ্রামটি চালু হবে।
টাস্কবারে কোনো অ্যাপ্লিকেশন পিন করার প্রক্রিয়া:
প্রথমবার কোনো অ্যাপ্লিকেশন চালু করলে টাস্কবারে সেটির একটি আইকন দেখা যায়। আইকনটির উপর পয়েন্টার নিয়ে মাউসের ডান বোতামে ক্লিক করে Pin this program to taskbar সিলেক্ট করি। তাহলে পরবর্তীতে অ্যাপ্লিকেশনটি বন্ধ করে দিলেও আইকনটি টাস্কবারে রয়ে যাবে। টাস্কবারে পিন করে রাখা উক্ত আইকনে ক্লিক করে সহজেই অ্যাপ্লিকেশনটি চালু করা যায়।
০৩। স্টার্ট মেনু থেকে:
স্টার্ট বাটনে ক্লিক করে ইন্সটল-করা প্রোগ্রামের একটি তালিকা পাওয়া যায়। অবশ্য উইন্ডোজের বিভিন্ন ভার্সনে কিছুটা ভিন্নতা পরিলক্ষিত হয়। এখান থেকে ম্যানুয়ালি খুঁজে কাঙ্ক্ষিত প্রোগ্রামটি চালু করা যায়। ম্যানুয়ালি খুঁজতে সমস্যা হলে সার্চ করতে পারেন।
০৪। সার্চের মাধ্যমে:
শুধু কিবোর্ডের মাধ্যমেও স্টার্ট বাটন থেকে সার্চ করে কোনো প্রোগ্রাম চালু করতে পারেন। এক্ষেত্রে কিবোর্ডের উইন্ডোজ আইকনটি চাপলে স্টার্ট বাটনটি চালু হবে। এখন অন্য কোনো কিছু না করে কাঙ্ক্ষিত প্রোগ্রামের নামটি টাইপ করতে থাকুন। উক্ত প্রোগ্রামটি ইন্সটল করা থাকলে সার্চের রেজাল্টে দেখাবে। সেখান থেকে উক্ত প্রোগ্রামটি চালু করতে পারেন।
যেমন, অভ্র চালু করতে হলে, উইন্ডোজ বোতাম চেপে, তারপর avro টাইপ করলে অভ্র প্রোগ্রামটি সার্চ রেজাল্টে সিলেক্টেড দেখাবে। এখন এন্টার চাপলে অভ্র চালু হবে।
উইন্ডোজ বোতাম ও S একসাথে চাপলে সার্চবক্স আসবে। এখান থেকেও কোনো প্রোগ্রাম সার্চ করা যায়।
০৫। ইন্সটলেশন ফোল্ডার থেকে:
যেকোনো প্রোগ্রাম নির্দিষ্ট একটি জায়গায় ইন্সটল হয়ে থাকে। সাধারণত C: ড্রাইভে উইন্ডোজ সেট-আপ করা হয়। এবং কোনো প্রোগ্রাম উক্ত ড্রাইভের ভিতরে Program Files কিংবা Program Files (x86) ফোল্ডারে ইন্সটল হয়। উক্ত ফোল্ডারগুলোতে ঢুকে কাঙ্ক্ষিত প্রোগ্রামের .exe ফাইলটি খুঁজে ডাবল ক্লিক করলে সংশ্লিষ্ট প্রোগ্রামটি চালু হবে।
ইতোপূর্বে আলোচিত “ডেস্কটপের শর্টকাট আইকন”-এও মূলত এ কাজটিই হয়। ডেস্কটপের কোনো শর্টকাট আইকনের উপর মাউসের ডান বোতামে ক্লিক করলে একটি ড্রপডাউন মেনু আসবে। সেখান থেকে Properties সিলেক্ট করি। একটি উইন্ডো ওপেন হবে। Shorcut ট্যাবে যাই। Target ফিল্ডটি ভালোভাবে লক্ষ্য করি। দেখা যাবে, সংশ্লিষ্ট প্রোগ্রামের .exe ফাইলটি যেখানে রয়েছে, Target হিসেবে সে পাথটিকেই দেয়া হয়েছে।
০৬। উইন্ডোজ চালুর সাথে সাথে কোনো প্রোগ্রাম চালু করা:
কিছু কিছু প্রোগ্রাম উইন্ডোজ চালু হবার পরপরই চালু হয়। Ctrl + Shift + Esc কিগুলো চেপে Task Manager ওপেন করি। এরপর Startup ট্যাবে যাই। কোন্ কোন্ প্রোগ্রামগুলো উইন্ডোজের সাথে চালু হচ্ছে তা এখান থেকে দেখা যাবে। প্রয়োজনে তা Enable/Disable করে দেয়া যাবে।
০৭। Run থেকে:
উইন্ডোজে ডিফল্ট অনেক প্রোগ্রামের শুধু নাম টাইপ করেই Run থেকে উক্ত প্রোগ্রামটি চালু করা সম্ভব। যেমন Windows ‘কি’ + R চাপলে Run চালু হবে। এখন বক্সে নিচের নামগুলো টাইপ করে এন্টার চাপলে সংশ্লিষ্ট প্রোগ্রামটি চালু হবে।
- calc: Calculator চালু হবে।
- chrome: Google Chrome ব্রাউজার। (যদি ইন্সটল করা থাকে)
- cmd: Command Prompt চালু হবে।
- control: Control Panel
- explorer: File Explorer / Windows Explorer
- firefox: Mozilla Firefox ব্রাউজার। (যদি ইন্সটল করা থাকে)
- illustrator: Adobe Illustrator (যদি ইন্সটল করা থাকে)
- msedge: Microsoft Edge ব্রাউজার। (যদি ইন্সটল করা থাকে)
- notepad: Notepad
- notepad++ (যদি ইন্সটল করা থাকে)
- photoshop: Adobe Photoshop (যদি ইন্সটল করা থাকে)
এছাড়া Run থেকে ইন্সটলেশন ফোল্ডারের .exe ফাইলটি Run করেও সংশ্লিষ্ট প্রোগ্রামটি চালু করা যায়। যেমন, আমরা Firefox ব্রাউজারটি Run থেকে চালু করতে চাই। আমাদের .exe ফাইলটির পাথ নিম্নরূপ।
C:\Program Files\Mozilla Firefox\firefox.exe
Windows + R চেপে Run চালু করি। উপরিউক্ত পাথটি টাইপ করি। অথবা ব্রাউজ বোতামে চেপে উক্ত ফাইলটি সিলেক্ট করি। এখন এন্টার চাপলে কিংবা OK বোতামে ক্লিক করলে Firefox ব্রাউজারটি চালু হয়ে যাবে।
০৮। File Explorer-এর সাহায্যে:
Run-এর মতো File Explorer-এর সাহায্যেও আমরা যোকোনো প্রোগ্রাম চালু করতে পারি। সেক্ষেত্রে File Explorer-এর অ্যাড্রেস বার (Address Bar)-এ Run-এর মতো নামগুলো ব্যবহার করতে হবে। যেমন, File Explorer-এর অ্যাড্রেস বার (Address Bar)-এ calc টাইপ করে এন্টার চাপলে ক্যালকুলেটর চালু হবে।
০৯। Command Prompt-এর সাহায্যে:
একইভাবে Command Prompt-এর সাহায্যেও আমরা যোকোনো প্রোগ্রাম চালু করতে পারি। সেক্ষেত্রে Command Prompt-এ start লিখে সংশ্লিষ্ট প্রোগ্রামের কোডনেমটা লিখতে হবে। যেমন, Command Prompt চালু করে start winword কমান্ড দিলে মাইক্রোসফট ওয়ার্ড চালু হবে।
১০। প্রোগ্রাম সংশ্লিষ্ট ফাইলের সাহায্যে:
ধরা যাক, আমি ইতোমধ্যে মাইক্রসফট ওয়ার্ডের একটি ফাইল ডেস্কটপে বা অন্য কোথাও সেভ করে রেখেছি। এখন ঐ ফাইলটিতে ডাবল ক্লিক করলে তা মাইক্রোসফট ওয়ার্ডে ওপেন হবে। অর্থাৎ, প্রোগ্রাম চালু হবার পর সংশ্লিষ্ট ফাইলটি দেখা যাবে। এক্ষেত্রে আলাদাকরে আর প্রোগ্রাম চালু করার দরকার পড়ে না।