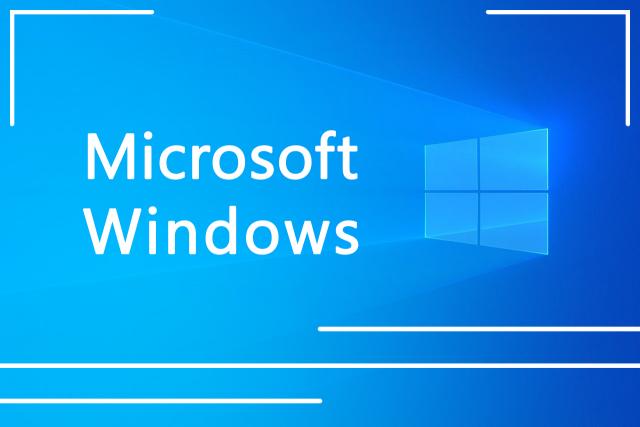ল্যাপটপে সাধারণত ওয়াইফাই ট্রান্সমিটার/রিসিভার ডিভাইসটি বিল্ট-ইন দেয়া থাকে। আর পিসির ক্ষেত্রে এটা আলাদাভাবে যুক্ত করতে হয়। এই ওয়াইফাই ট্রান্সমিটারের সাহায্যে আমরা নিজস্ব ওয়াইফাই হটস্পট তৈরি করতে পারি এবং ল্যাপটপ/পিসিতে সংযুক্ত ইন্টারনেটকে শেয়ার করে মোবাইলে ব্যবহার করতে পারি।
ম্যানুয়ালি ওয়াইফাই হটস্পট চালু করা:
ধাপ ১: ওয়াইফাই ট্রান্সমিটার চালু করা:
প্রথমেই আমাদের ওয়াইফাই ট্রান্সমিটারটি পিসিতে কানেক্ট করতে হবে। আর ল্যাপটপের ক্ষেত্রে তা চালু করতে হবে। যেমন, আমার ল্যাপটপে Fn ও F5 কি’দ্বয় একসাথে চেপে ওয়াইফাই/ব্লুটুথ চালু ও বন্ধ করা যায়।
ধাপ ২: কমান্ড প্রম্পট চালু করা:
স্টার্ট মেনুতে গিয়ে কিংবা সার্চ বক্সে cmd টাইপ করি। Command Prompt অইকনটি দেখাবে। এটার উপর মাউসের ডান বোতামে ক্লিক করে Run as administrator সিলেক্ট করি। এতে Administrator মোডে Command Prompt চালু হবে। কমান্ড প্রম্পট সম্পর্কে জানতে এই নিবন্ধটি দেখতে পারেন।
ধাপ ৩: Hosted Network-এর সাপোর্ট চেক করা:
পিসিতে Hosted Network সাপোর্ট করে কিনা তা চেক করারা জন্যে Command Prompt-এ নিচের কমান্ডগুলো লিখে এন্টার চাপি।
netsh wlan show drivers
Hosted network supported ফিল্ডটি Yes দেখাবে। No দেখালে ওয়াইফাই ডিভাইসের সংশ্লিষ্ট ড্রাইভারটি ইন্সটল করতে হবে।
ধাপ ৪: হটস্পট কনফিগার করা:
এখন আমরা আমাদের নেটওয়ার্কের জন্য নাম ও পাসওয়ার্ড সেট করবো। এর জন্য নিচের কমান্ডটি লাগবে। এক্ষেত্রে networkname-এর জায়গায় ওয়াইফাই হটস্পটের জন্যে আমাদের পছন্দের একটি নাম এবং password-এর জায়গায় কাঙ্ক্ষিত পাসওয়ার্ডটি টাইপ করতে হবে।
netsh wlan set hostednetwork mode=allow ssid=networkname key=password
ধাপ ৫: হটস্পট চালু করা:
নিচের কমান্ডটির সাহায্যে কনফিগারকৃত হটস্পটটি চালু করতে হবে।
netsh wlan start hostednetwork
হটস্পটটি চালু হলে Your hosted network started. মেসেজ দেখাবে। অন্য কোনো মেসেজ দেখালে বুঝতে হবে কোনো সমস্যা হয়েছে। যেমন, ওয়াইফাই ট্রান্সমিটারটি পিসিতে কানেক্ট না করে, কিংবা চালু না করে উপরের কমান্ড দিলে এরর মেসেজ দেখাবে।
যাই হোক, হটস্পট চালু করার পর আমাদের স্মার্টফোনে ওয়াইফাই চালু করলে সদ্য তৈরিকৃত হটস্পটটি দেখতে পাবো। পাসওয়ার্ড দিয়ে ঐ হটস্পটে সংযুক্তও হতে পারবো। কিন্তু ইন্টারনেট ব্যবহার করতে পারবো না। কেননা আমাদের ল্যাপটপ কিংবা পিসির ইন্টারনেটকে আমরা হটস্পটের সাথে শেয়ার করিনি। তো চলুন পরের ধাপে আমরা ইন্টারনেট শেয়ার করি।
ধাপ ৬: ইন্টারনেট শেয়ার করা:
ক। স্টার্ট মেনু থেকে Control Panel-এ যাই।
খ। View by সিলেক্ট বক্সে Large icons সিলেক্ট করি।
গ। Network and Sharing Center সিলেক্ট করি।
ঘ। Change adapter settings সিলেক্ট করি।
ঙ। বিভিন্ন ইন্টারনেট কানেকশন দেখা যাবে। যেটা ওয়াইফাই হটস্পটের সাথে শেয়ার করতে চাই, তার উপর মাউসের ডান বোতামে ক্লিক করে Properties সিলেক্ট করি।
চ। Sharing ট্যাবে যাই। “Allow other network users to connect through this computer’s Internet connection.” অপশনটি চেক করে দিই।
ছ। ইতোপূর্বে তৈরিকৃত আমাদের হটস্পটটি সিলেক্ট করি।
এখন আমরা স্মার্টফোনে আমাদের তৈরিকৃত ওয়াইফাইয়ের সাহায্যে ইন্টারনেট ব্যবহার করতে পারবো। হটস্পটটি বন্ধ করতে হলে নিচের কমান্ড প্রয়োগ করতে হবে।
netsh wlan stop hostednetwork
উইন্ডোজ ১০-এ ওয়াইফাই জোন তৈরি:
নিচের ধাপগুলো অনুসরণ করে আমরা সহজেই উইন্ডোজ ১০-এ ওয়াইফাই হটস্পট তৈরি করতে পারি।
- স্টার্ট বোতামে ক্লিক করি। এরপর Settings > Network & Internet > Mobile hotspot সিলেক্ট করি।
- যে ইন্টারনেট সংযোগটি শেয়ার করতে চাই তা Share my Internet connection from ড্রপডাউন বক্স থেকে সিলেক্ট করি।
- Edit > ওয়াইফাই হটস্পট-এর জন্যে একটি নাম ও পাসওয়ার্ড দিই > Save.
- Share my Internet connection with other devices সুইচটি চালু (On) করি।
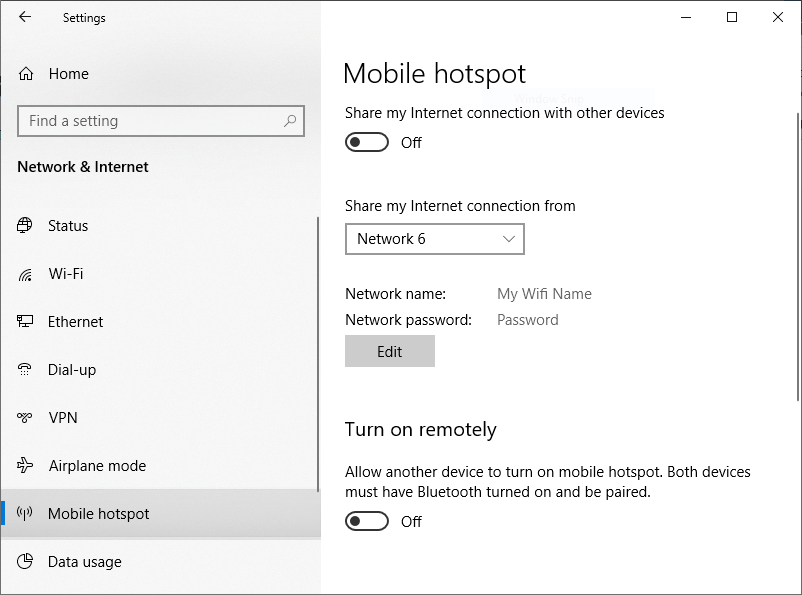
চালু হয়ে গেলো আমার নিজস্ব ওয়াইফাই হটস্পট। এখন স্মার্টফোন বা অন্যান্য ডিভাইসে ওয়াইফাই চালু করে, আমাদের প্রদত্ত পাসওয়ার্ড ব্যবহার করে উক্ত ওয়াইফাই হটস্পটে যুক্ত হতে পারবো এবং শেয়ারকৃত ইন্টারনেট ব্যবহার করতে পারবো।
কৃতজ্ঞতা:
- Microsoft Support: Use your PC as a mobile hotspot
- How to turn your Windows laptop into a WiFI Hot Spot | Dell US (লিংক মুছে ফেলা হয়েছে https://www.dell.com/support/kbdoc/en-us/000132445/how-to-turn-your-windows-laptop-into-a-wifi-hot-spot)