আগের পর্বে আমরা মাইক্রোসফট ওয়ার্ডের নতুন ডকুমেন্ট তৈরি করা শিখেছি। এ পর্বে আমরা ডকুমেন্টটি সংরক্ষণ বা সেভ করা শিখবো, ইনশা-আল্লহ্। ডকুমেন্ট তৈরি করার মতো সেভ করারও কয়েকটি উপায় রয়েছে। যেমন:
- কিবোর্ড কমান্ডের মাধ্যমে
- Ctrl + S শর্টকাট কমান্ডের মাধ্যমে
- F12 শর্টকাট কমান্ডের মাধ্যমে
- কুইক অ্যাকসেস টুলবারের Save কমান্ডের সাহায্যে
- ফাইল ট্যাব থেকে Save বা Save As বোতামের সাহায্যে
- ওয়ার্ড ডকুমেন্ট কিংবা ওয়ার্ড অ্যাপ্লিকেশন বন্ধ (Close) করার মাধ্যমে
- Ctrl + W শর্টকাট কমান্ডের মাধ্যমে
- Alt + F4 শর্টকাট কমান্ডের মাধ্যমে
- Close বোতামে ক্লিক করে
মাইক্রোসফট ওয়ার্ড টিউটোরিয়াল সিরিজের সকল পর্ব এখানে দেখুন।
১। কিবোর্ড কমান্ডের মাধ্যমে:
১.১। Ctrl + S শর্টকাট কমান্ডের মাধ্যমে
মাইক্রোসফট ওয়ার্ডে যে কোনো সময় কিবোর্ড শর্টকাট Ctrl + S কমান্ডের মাধ্যমে আমরা কোনো ডকুমেন্ট সেভ করতে পারি। এক্ষেত্রে ডকুমেন্টটি যদি ইতোমধ্যে কোথাও সেভ করা হয়ে থাকে, তাহলে সরাসরি সেখানে সেভ হবে। আর যদি নতুন ডকুমেন্ট হয়, সেক্ষেত্রে Save this file ডায়ালগ বক্স প্রদর্শিত হবে।
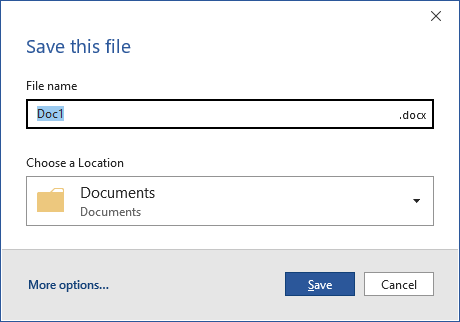
উক্ত ডায়লগ বক্সে আমরা ফাইলের নাম, এক্সটেনশন, ফাইল সংরক্ষণের জায়গা ইত্যাদি দিয়ে আমরা ডকুমেন্টটি সংরক্ষণ করতে পারি। অন্যান্য অপশনের জন্য More options… সিলেক্ট করি। তাহলে ব্যাকস্টেজ ভিউ-এর Save As উইন্ডো দৃশ্যমান হবে। সেখান থেকেও ডকুমেন্টটি সেভ করা যায়। এ সম্পর্কে পরবর্তীতে আলোচিত হয়েছে।
১.২। F12 শর্টকাট কমান্ডের মাধ্যমে
কিবোর্ডের F12 বোতাম চাপলে Save As উইন্ডো দৃশ্যমান হবে। এখান থেকে নতুন ডকুমেন্ট সংরক্ষণ করা যায়। আবার ইতোপূর্বে সংরক্ষিত কোনো ডকুমেন্টের নাম, এক্সটেনশন, সংরক্ষণের জায়গা ইত্যাদি একই রেখে কিংবা পরিবর্তন করে নতুনভাবে সংরক্ষণ করা যায়।
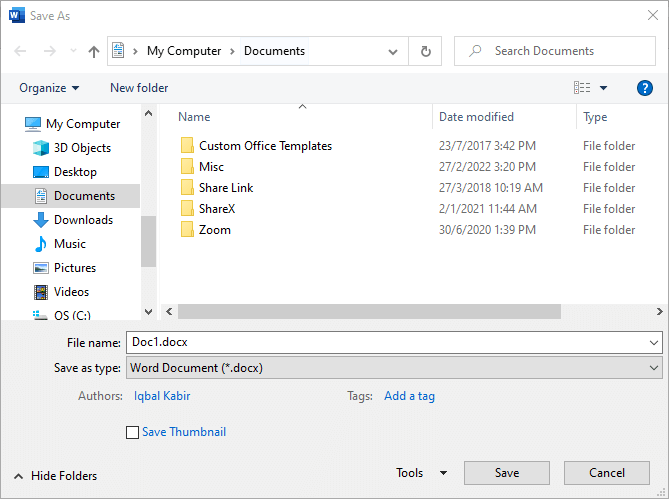
২। কুইক অ্যাকসেস টুলবারের Save কমান্ডের সাহায্যে:
ডিফল্ট অবস্থায় মাইক্রোসফট ওয়ার্ডে উপরে বাম কোনায় কুইক অ্যাকসেস টুলবার থাকে। কুইক অ্যাকসেস টুলবারে অবস্থিত সেভ আইকনে ক্লিক করে কোনো ডকুমেন্ট সেভ করা যায়। নতুন ডকুমেন্ট সেভ করার পরবর্তী প্রক্রিয়া আগের অনুচ্ছেদে (কিবোর্ড কমান্ড) আলোচিত হয়েছে।
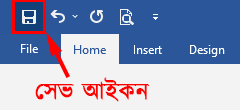
৩। ফাইল ট্যাব থেকে Save বা Save As বোতামের সাহায্যে:
- File ট্যাবে যাই। ওয়ার্ডের ব্যাকস্টেজ ভিউ ওপেন হবে।
- সেখান থেকে Save কিংবা Save As ট্যাবে ক্লিক করি। ইতোপূর্বে সংক্ষিত ডকুমেন্টের ক্ষেত্রে Save ট্যাবে ক্লিক করলে ফাইলটি সরাসরি সেভ হবে। আর নতুন ও অসংরক্ষিত ডকুমেন্টের ক্ষেত্রে Save ট্যাবে ক্লিক করলেও Save As ট্যাব ওপেন হবে।
Save As উইন্ডোতে দুটি কলাম রয়েছে। হার্ডড্রাইভ ও অনলাইনের লোকেশনগুলোকে বাম কলামে কয়েকটি গ্রুপ বা মেনুতে বিন্যস্ত করা হয়েছে। ডিফল্ট অবস্থায় Recent মেনুটি সিলেক্ট করা থাকে এবং ডান কলামে সম্প্রতি যেসব ওয়ার্ড ফাইল খোলা হয়েছে সেগুলোর লোকেশন দেয়া থাকে।
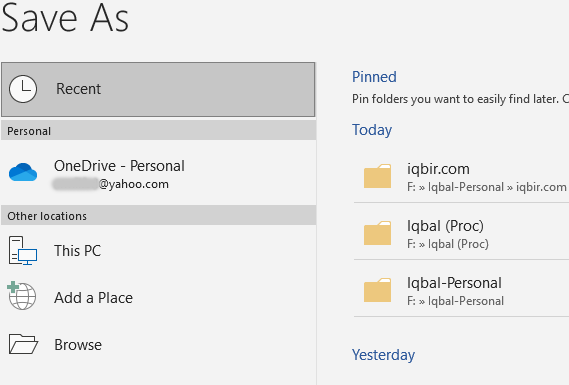
হার্ডড্রাইভের অন্যকোনো লোকেশনে ডকুমেন্ট সেভ করতে চাইলে Browse বোতামে ক্লিক করতে হবে। তাহলে Save As ডায়ালগ বক্স ওপেন হবে। উক্ত ডায়লগ বক্সে আমরা ফাইলের নাম, এক্সটেনশন, ফাইল সংরক্ষণের জায়গা ইত্যাদি দিয়ে আমরা ডকুমেন্টটি সংরক্ষণ করতে পারি।
৪। ওয়ার্ড ডকুমেন্ট কিংবা ওয়ার্ড অ্যাপ্লিকেশন বন্ধ (Close) করার মাধ্যমে:
ওয়ার্ডে নতুন ফাঁকা ডকুমেন্টে (Blank Document) কিছু লেখালেখি করার পর সেটি সংরক্ষণ বা সেভ করতে হয়। সংরক্ষণ না করেই ডকুমেন্টটি বন্ধ করে দিতে চাইলে (Ctrl + W) কিংবা ওয়ার্ড অ্যাপ্লিকেশন বন্ধ করে দিতে চাইলে (Alt + F4) Save your changes to this file? উইন্ডোটি দৃশ্যমান হয়।
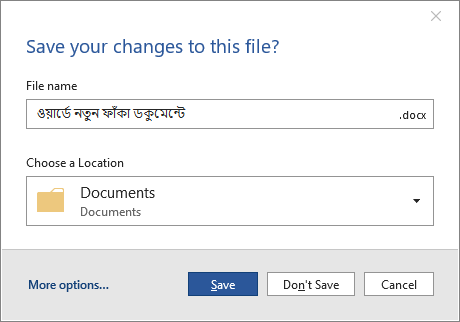
উক্ত উইন্ডোতে ডকুমেন্টের প্রথম কিছু টেক্সট ফাইলটির ডিফল্ট নাম হিসেবে ব্যবহৃত হয়। ফাইলটি সংরক্ষণ করতে চাইলে Save বোতামে ক্লিক করতে হবে। আর সংরক্ষণ করতে না চাইলে Don’t Save বোতামে ক্লিক করতে হবে। উইন্ডোটি অদৃশ্য করতে চাইলে Cancel বোতামে ক্লিক করতে হবে অথবা কিবোর্ডের Esc বোতাম চাপতে হবে।
আর ইতোপূর্বে সংরক্ষিত কোনো ডকুমেন্ট খুলে এডিট করার পর পুনরায় সংরক্ষণ না করেই ডকুমেন্টটি বন্ধ করে দিতে চাইলে কিংবা ওয়ার্ড অ্যাপ্লিকেশন বন্ধ করে দিতে চাইলে একটি অ্যালার্ট বক্স দৃশ্যমান হবে।
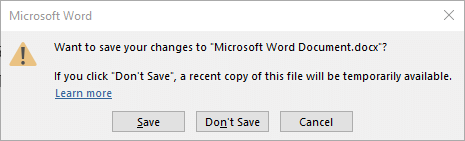
এক্ষেত্রেও সংরক্ষণ করতে চাইলে Save বোতামে ক্লিক করতে হবে। অন্যথায় Don’t Save বা Cancel বোতামে ক্লিক করতে হবে।

