ওয়ার্ড চালু করলে ডিফল্ট হিসেবে হোম ট্যাবটি সিলেক্টেড থাকে। এ ট্যাবের অধীনে টেক্সট ও প্যারাগ্রাফের বিভিন্ন ফরম্যাটিং, কপি, পেস্ট, ফাইন্ড-রিপ্লেস ইত্যাদি কমান্ডগুলো রয়েছে। কমান্ডগুলো কতগুলো গ্রুপে বিন্যস্ত রয়েছে। নিচে গ্রুপ অনুসারে কমান্ডগুলোর কাজ বর্ণনা করা হলো।
মাইক্রোসফট ওয়ার্ড টিউটোরিয়াল সিরিজের সকল পর্ব এখানে দেখুন।
ক্লিপবোর্ড গ্রুপ (Clipboard):
কপি, কাট, পেস্ট, ফরম্যাট পেইন্টার ইত্যাদি কমান্ডগুলো এ গ্রুপে রয়েছে।
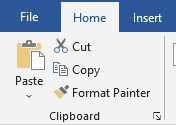
- Copy: সিলেক্টকৃত টেক্সট বা অবজেক্ট ক্লিপবোর্ডে কপি হবে।
- Cut: সিলেক্টকৃত টেক্সট বা অবজেক্ট মুছে যাবে এবং তা ক্লিপবোর্ডে কপি হবে। দুটো বিষয়কে একসাথে কাট্ বলা হয়।
- Paste: কপিকৃত বা কাটকৃত আইটেম কার্সরের জায়গায় পেস্ট হবে। পেস্ট কয়েকভাবে হতে পারে। Paste ড্রপডাউনে ক্লিক করে অপশনগুলো পাওয়া যায়। প্রধান দুটি হলো Keep Source Formatting (K) এবং Keep Text Only (T) । প্রথম ক্ষেত্রে সিলেক্টকৃত টেক্সট হুবহু ফরম্যাটিং সহ পেস্ট হবে। আর দ্বিতীয় ক্ষেত্রে, কার্সর-পজিশনের ফরম্যাটিং অনুযায়ী টেক্সট ফরম্যাটিং হবে।
- Format Painter: কোনো টেক্সটকে সরাসরি ও স্বল্প আয়াসে অন্য টেক্সটের ফরম্যাটিং-এ নিতে হতে এ কমান্ডটি ব্যবহার করা যায়।
- Clipboard Drawer: ক্লিপবোর্ড গ্রুপের ডানপাশের তীরচিহ্নে ক্লিক করলে ক্লিপবোর্ড-ড্রয়ার ওপেন হবে। কপি ও কাটকৃত টেক্সট এখানে জমা হয়। এখানের কোনো আইটেমে ক্লিক করলে তা কার্সর-পজিশনে পেস্ট হবে।
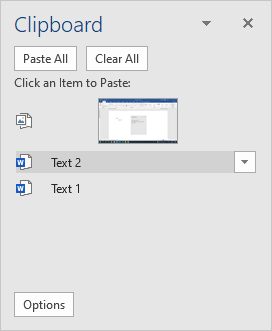
ফন্ট গ্রুপ (Font):
টেক্সটের বিভিন্ন স্টাইল ও ফরম্যাটিং সংক্রান্ত কাজ এখান থেকে করা যায়। ফরম্যাটিং করার আগে অবশ্যই কাঙ্ক্ষিত টেক্সট সিলেক্ট করে নিতে হবে।
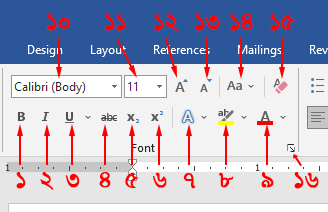
- Bold: সিলেক্টকৃত টেক্সট বোল্ড বা মোটা হবে।
- Italic: সিলেক্টকৃত টেক্সট ইটালিক বা বাঁকা হবে।
- Underline: সিলেক্টকৃত টেক্সট আন্ডারলাইন হবে। অর্থাৎ টেক্সটের নিচে লাইন তৈরি হবে।
- Strikethrough: সিলেক্টকৃত টেক্সট কেটে দেয়া হবে। অর্থাৎ টেক্সটের মাঝ বরাবর দাগ/রেখা দেখাবে।
- Subscript: সিলেক্টকৃত টেক্সট অন্যান্য টেক্সটের নিচে ছোটো আকারে দেখাবে।
- Superscript: সিলেক্টকৃত টেক্সট অন্যান্য টেক্সটের উপরে ছোটো আকারে দেখাবে।
- Text Effects and Typography: টেক্সটের বিভিন্ন ইফেক্ট তৈরির জন্য এটি ব্যবহার করা যায়।
- Text Highlight Color: টেক্সট হাইলাইট করতে এটি ব্যবহার করা যায়।
- Font Color: টেক্সটের রং পরিবর্তনের জন্য এটি ব্যবহার করা যায়।
- Font: বিভিন্ন স্টাইলের ফন্ট এখান থেকে সিলেক্ট করা যায়। ওয়ার্ড ২০১৯-এ ডিফল্ট হিসেবে Calibri (Body) ফন্টটি সিলেক্ট করা থাকে। বাংলা টাইপের ক্ষেত্রে কাঙ্ক্ষিত বাংলা ফন্টটি এখান থেকে সিলেক্ট করতে হবে।
- Font Size: এখানে কিছু প্রিসেট ফন্ট সাইজ দেয়া আছে। সেগুলো হলো ৮, ৯, ১০, ১১, ১২, ১৪, ১৬, ১৮, ২০, ২২, ২৪, ২৬, ২৮, ৩৬, ৪৮ ও ৭২। এগুলোর মধ্য থেকে যেকোনো সাইজ সিলেক্ট করে ফন্ট ছোটো-বড়ো করা যায়। ডিফল্ট হিসেবে ১১ সাইজ সিলেক্ট করা থাকে।
- Increase Font Size: ফন্টের আকার প্রিসেট ফন্ট সাইজ অনুযায়ী এক ধাপ বাড়বে।
- Decrease Font Size: ফন্টের আকার প্রিসেট ফন্ট সাইজ অনুযায়ী এক ধাপ কমবে।
- Change Case: এটি ইংরেজি টেক্সটের ক্ষেত্রে প্রযোজ্য। ইংরেজি টেক্সটকে দ্রুত ছোটো হাতের কিংবা বড়ো হাতের অক্ষরে পরিবর্তিত করার জন্যে এটি ব্যবহার করা যায়।
- Clear All Formatting: সব ধরনের ফরম্যাটিং মুছে ফেলার জন্যে এটি ব্যবহার করা যায়।
- Font Arrow: ফন্ট গ্রুপের ডানপাশের তীরচিহ্নে ক্লিক করলে ফন্ট ডায়ালগ-বক্স ওপেন হবে। এখান থেকেও টেক্সটের ফরম্যাটিং সংক্রান্ত বিভিন্ন কাজ করা যায়।
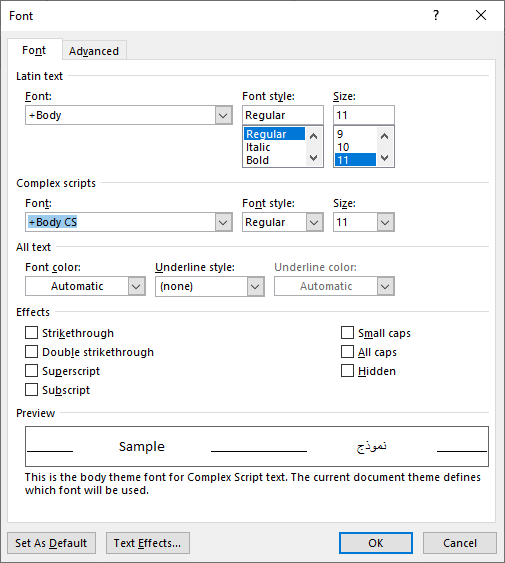
প্যারাগ্রাফ গ্রুপ (Paragraph):
প্যারাগ্রাফের বিভিন্ন স্টাইল ও ফরম্যাটিং সংক্রান্ত কাজ এখান থেকে করা যায়। ফরম্যাটিং করার আগে অবশ্যই কাঙ্ক্ষিত প্যারাগ্রাফে কার্সর রাখতে হবে।
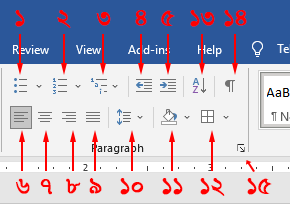
- Bullets: বুলেটযুক্ত তালিকা (Bulleted List) তৈরি হবে।
- Numbering: সংখ্যাযুক্ত তালিকা (Numbered List) তৈরি হবে।
- Multilevel List: মাল্টি লেভেল লিস্ট তৈরি করার জন্যে এটি ব্যবহার করা যায়।
- Decrease Indent: টেক্সট বামপাশে সরবে অর্থাৎ ইনডেন্ট কমবে।
- Increase Indent: টেক্সট ডানপাশে সরবে অর্থাৎ ইনডেন্ট বাড়বে।
- Align Left: প্যারাগ্রাফের টেক্সটগুলো বামপাশে এক বরাবর হবে। আর ডানপাশে হবে না।
- Align Center: প্যারাগ্রাফের টেক্সটগুলো মাঝ বরাবর হবে।
- Align Right: প্যারাগ্রাফের টেক্সটগুলো ডানপাশে এক বরাবর হবে। আর বামপাশে হবে না।
- Justify: প্যারাগ্রাফের টেক্সটগুলো বাম ও ডান দুদিকেই বরাবর হবে।
- Line and Paragraph Spacing: দুটি লাইনের মাঝে দূরত্ব কমবেশি করতে এটি ব্যবহার করা যায়। আবার প্যারাগ্রাফের আগে-পরে স্পেসিং/দূরত্ব বাড়াতেও এটি ব্যবহার করা যায়।
- Shading: পুরো প্যারাগ্রাফের ব্যাকগ্রাউন্ডের রং পরিবর্তিত করতে।
- Borders: প্যারাগ্রাফের বর্ডার দেয়ার জন্য।
- Sort: সিলেক্টকৃত টেক্সটকে অক্ষরের ক্রমানুসারে সাজাতে এটি ব্যবহার করা যায়।
- Show/Hide Paragraph Marks: ওয়ার্ডের কিছু কিছু ফরম্যাটিং চিহ্ন অদৃশ্য থাকে। যেমন, প্যারাগ্রাফ মার্ক, পেজ ব্রেক, সেকশন ব্রেক ইত্যাদি। এই কমান্ডের মাধ্যমে সেগুলো দৃশ্যমান করা যায়।
- Paragraph Settings: প্যারাগ্রাফ গ্রুপের ডানপাশের তীরচিহ্নে ক্লিক করলে প্যারাগ্রাফ ডায়ালগ-বক্স ওপেন হবে। এখান থেকে ইনডেন্ট, স্পেসিং ইত্যাদি নিখুঁতভাবে (Exactly) সেট করা যায়।
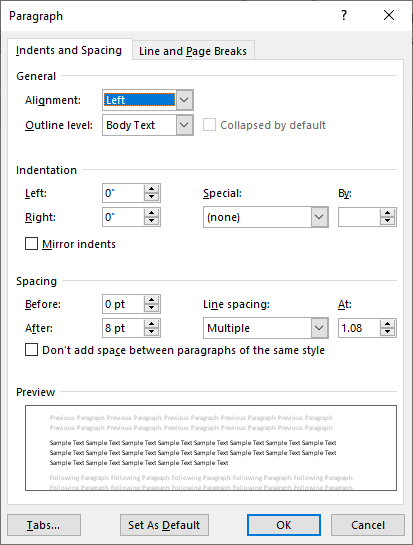
স্টাইলস গ্রুপ (Styles):
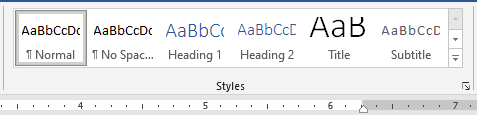
এখানে কিছু প্রিসেট স্টাইল দেয়া আছে। সেগুলোতে ক্লিক করে সহজেই ঐ স্টাইলের টেক্সট তৈরি করা যায়। তবে হেডিং স্টাইলের ক্ষেত্রে একটি বিষয় লক্ষ্যণীয়। আর তা হলো, নেভিগেশন পেন (Navigation Pane)-এ হেডিংগুলোর আউটলাইন দেখা যায়।
আউটলাইন দেখতে ভিউ ট্যাবে যাই। শো (Show) গ্রুপের অধীনে Navigation Pane সিলেক্ট করি। তাহলে ওয়ার্ডের বামপাশে নেভিগেশন পেন ওপেন হবে। সেখান থেকে হেডিংস (Headings) ট্যাবে যাই। তাহলে বর্তমান ডকুমেন্টের হেডিংগুলোর আউটলাইন দেখা যাবে। হেডিংগুলোতে ক্লিক করে সরাসরি ডকুমেন্টের ঐ অংশে যাওয়া যায়।
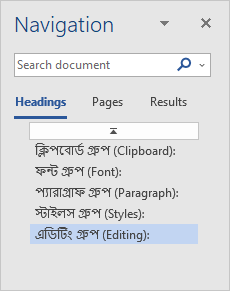
তাই শুধু সৌন্দর্যের জন্য প্রিসেট স্টাইলগুলো ব্যবহার করা ঠিক না। বরং এর যথাযথ ব্যবহার কাম্য। অর্থাৎ ডকুমেন্টের হেডিংগুলোর জন্যে হেডিং স্টাইল ব্যবহার করতে হবে।
স্টাইলস গ্রুপের ডান কোনায় নিম্নমুখী তীরচিহ্নে ক্লিক করলে স্টাইলস পেন ওপেন হবে, যা দেখতে নিচের ছবির মতো।
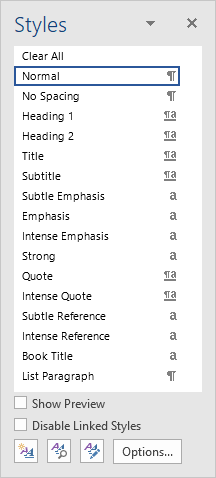
এডিটিং গ্রুপ (Editing):
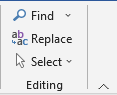
- Find: কোনো শব্দ, বাক্য বা বিশেষ কোনো চিহ্ন খুঁজতে এটি ব্যবহার করা যায়।
- Replace: কোনো টেক্সট-কে অন্য কোনো টেক্সট দ্বারা পরিবর্তিত করতে।
- Select: ডকুমেন্টের বিভিন্ন অংশ সিলেক্ট করতে।
আশা করছি হোম ট্যাবের কমান্ডগুলো সম্পর্কে একটি পরিষ্কার ধারণা দিতে পেরেছি। কমান্ডগুলোর কাজ সম্পর্কে পরবর্তীতে বিস্তারিতভাবে আলোচনা করা হবে, ইনশা-আল্লহ্।

