মাইক্রোসফট ওয়ার্ডে টেবিল তৈরি, কলাম ও রো এর সংখ্যা বাড়ানো, সেল মার্জ করা করা, কোনো সেলকে একাধিক রো/কলামে বিভক্ত করা ইত্যাদি।
টেবিল তৈরি:
আমাদের কাঙ্ক্ষিত টেবিলটি যদি ছোট হয়, অর্থাৎ রো ও কলামের সংখ্যা কম হয়, সেক্ষেত্রে নিচের ধাপগুলো অনুসরণ করে সহজেই নতুন টেবিল তৈরি করতে পারি।
- যেখানে টেবিল দরকার, সেখানে কার্সর রাখি।
- Insert ট্যাবে যাই।
- Table আইকনে ক্লিক করি।
- যতগুলো রো ও কলাম সিলেক্ট করা হবে, ততগুলো রো ও কলাম বিশিষ্ট টেবিল তৈরি হবে।
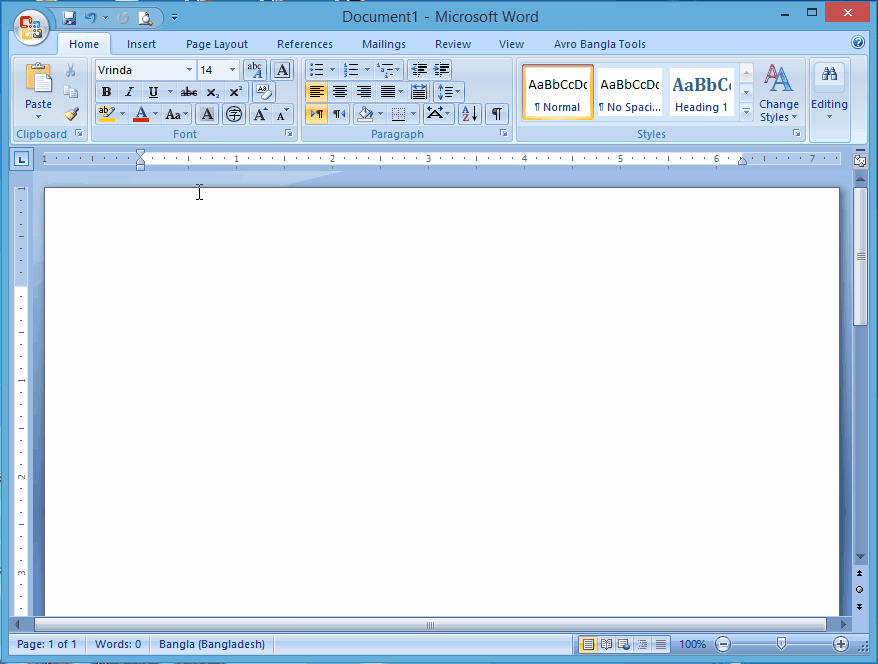
এভাবে সর্বোচ্চ ১০ কলাম ও ৮ রো বিশিষ্ট টেবিল তৈরি করা যাবে। এর বেশি কলাম বা রো বিশিষ্ট টেবিল তৈরি করতে হলে নিচের ধাপগুলো অনুসরণ করতে হবে।
- কাঙ্ক্ষিত স্থানে কার্সর রাখি।
- Insert ট্যাবে যাই।
- Table আইকনে ক্লিক করি।
- Insert Table… সিলেক্ট করি। একটি ডায়ালগ বক্স আসবে।
- Number of columns ঘরে কলাম সংখ্যা বসাই।
- Number of rows ঘরে রো-এর সংখ্যা বসাই।
- OK বোতামে ক্লিক করি।
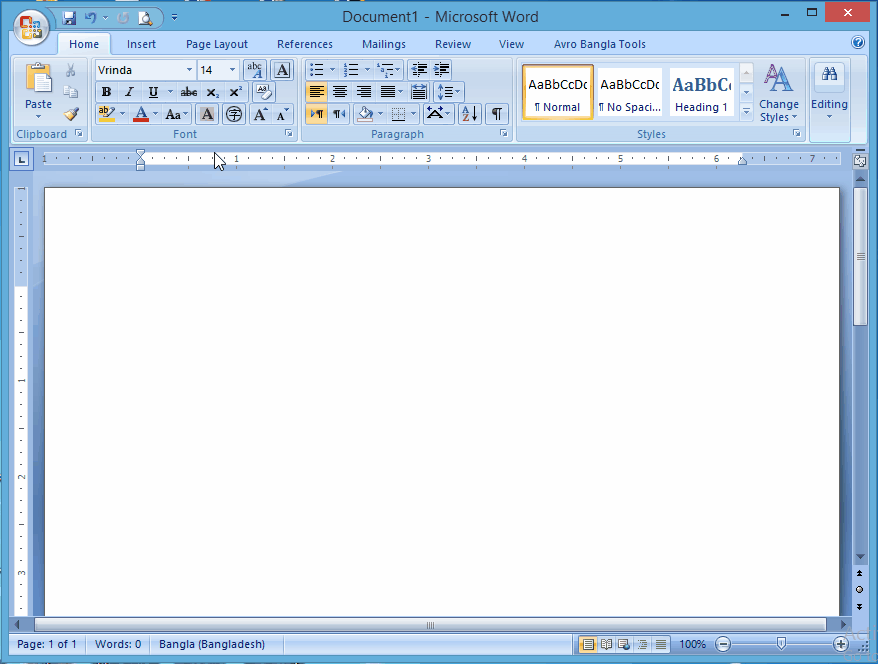
প্রতি পৃষ্ঠায় হেডার রো প্রদর্শন করা:
কোনো টেবিলের প্রথম দু’একটি রো’কে হেডার রো হিসেবে তৈরি করা হয়। এখন টেবিলটি যদি দুই বা ততোধিক পৃষ্ঠাব্যাপী হয়, সেক্ষেত্রে হেডার রো’গুলোকে প্রতি পৃষ্ঠায় প্রদর্শনের প্রয়োজন পড়ে। এক্ষেত্রে আমরা নিচের ধাপগুলো অনুসরণ করতে পারি।
- টেবিলটির প্রথম রো’এর উপর পয়েন্টার রেখে মাউসের ডান বোতামে ক্লিক করি।
- Table Properties… এ যাই। Table Properties ডায়ালগ বক্স খুলবে।
- Row ট্যাবে যাই।
- Repeat as header row at the top of each page চেকবক্সটিতে টিকচিহ্ন দিয়ে দিই।
- এরফলে প্রথম রো’টি হেডার রো হিসেবে পরবর্তী পৃষ্ঠাগুলোতে টেবিলের শুরুতে/উপরে দেখা যাবে।
উক্ত কাজটিই একটু অন্যভাবেও করতে পারি।
- টেবিলটির প্রথম রো’এ কার্সর রাখি।
- টুলস সম্বলিত রিবনের সবার ডানে Design ও Layout নামে দুটি নতুর ট্যাব দৃশ্যমান হবে।
- Layout ট্যাবে যাই।
- Data সেকশনে Repeat Header Rows আইকনটিতে ক্লিক করে সিলেক্ট করে দেই। আইকনটি সিলেক্ট হলে তা হালকা হলুদ/কমলা রঙে হাইলাইট হয়ে যাবে।
- এখন দেখা যাবে যে, যত পৃষ্ঠাব্যাপী টেবিলটি রয়েছে, প্রতি পৃষ্ঠার শুরুতেই প্রথম রো’টি হেডার রো হিসেবে দেখাচ্ছে।
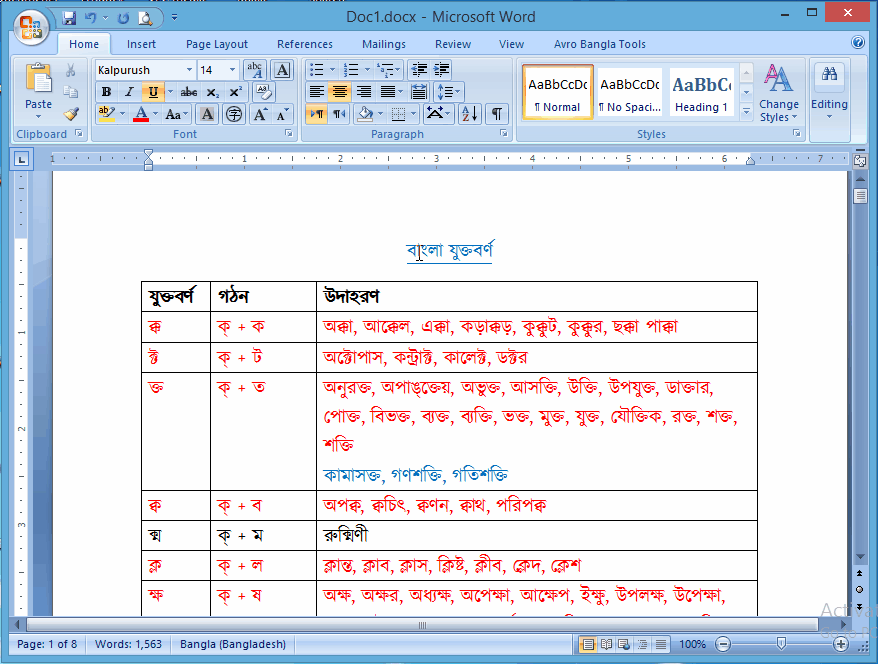
একাধিক রো’কে হেডার রো হিসেবে প্রদর্শন করতে হলে, রো’গুলো সিলেক্ট করে উপরের যেকোনো একটি ধাপ অনুসরণ করতে হবে। তবে এক্ষেত্রে মনে রাখতে হবে, প্রথম ১টি, ২টি, ৩টি এভাবে সিলেক্ট করলেই কেবল আমরা হেডার রো হিসেবে সেট করতে পারবো। প্রথম রো বাদ দিয়ে, কিংবা মাঝের কোনো একটি রো বাদ দিয়ে (যেমন দ্বিতীয় রো বাদ দিয়ে শুধু প্রথম ও তৃতীয় রো নিয়ে) আমরা হেডার রো তৈরি করতে পারবো না।
রো ও কলাম সংখ্যা গণনা করা:
নিচের ধাপগুলো অনুসরণ করি।
- টেবিলের বামদিকের কোনায় + চিহ্নে ক্লিক করে পুরো টেবিলটি সিলেক্ট করি।
অথবা, টেবিলটির সর্বশেষ (সবার নিচে ডানপাশের) ঘরে কার্সর রাখি। - মাউসের ডান বোতামে ক্লিক করে Table Properties… সিলেক্ট করি।
- Row ট্যাবে যাই। এখানে উপরের দিকে রো’এর সংখ্যা দেখা যাবে।
- যদি না দেখা যায়, তবে কিছুক্ষণ অপেক্ষা করে দেখতে হবে রো’এর সংখ্যা দেখায় কিনা। তারপরও না দেখালে, অন্য ট্যাবে গিয়ে পুনরায় Row ট্যাবে ফিরে আসি। এখন রো’এর সংখ্যা দেখা যাবে।
একইভাবে Column ট্যাবে গিয়ে কলামের সংখ্যা দেখা যাবে। বড় টেবিলের ক্ষেত্রে এই পদ্ধতি অনুসরণ করে, কোনো ঘর/সেল কততম রো এবং কততম কলামে অবস্থিত তাও সহজেই জানা যাবে।

