ইতোপূর্বে আমরা কার্সর সম্পর্কে পরিচিত হয়েছি এবং জেনেছি যে, টাইপ করার সাথে সাথে কার্সরের অবস্থানেরও পরিবর্তন হয়। ডকুমেন্টের কোনো অংশ এডিট করার প্রয়োজন হলে, কার্সরকে উক্ত অবস্থানে নিতে হয়। এছাড়া দ্রুত কোনো অংশে যেতে আরো কিছু পন্থা অবলম্বন করা হয়। এ সকল বিষয় নিয়ে বর্তমান পর্বটিতে আলোচনা করা হবে, ইনশা-আল্লহ্।
মাইক্রোসফট ওয়ার্ড টিউটোরিয়াল সিরিজের সকল পর্ব এখানে দেখুন।
খাড়া স্ক্রলবারের সাহায্যে:
খাড়া স্ক্রলবারটি ওয়ার্ড ইউজার ইন্টারফেসে ডান কিনারা বারবর থাকে। এতে একটি করে ঊর্ধ্বমুখী তীর চিহ্নিত বোতাম, উপর-নিচ স্লাইডার ও নিম্নমুখী তীর চিহ্নিত বোতাম থাকে। এগুলোর সাহায্যে ডকুমেন্টের উপরে ও নিচে যাওয়া যায়।
- স্লাইডার উপর-নিচ করে যথাক্রমে ডকুমেন্টের উপরে ও নিচে যাওয়া যায়।
- ঊর্ধ্বমুখী তীর চিহ্নিত বোতামে একবার ক্লিক করলে ডকুমেন্টের একটু উপরে উঠবে। আর ক্লিক করে ধরে থাকলে একটু একটু করে উপরে উঠতে থাকবে। ডকুমেন্টের শুরুতে না পৌঁছা পর্যন্ত এভাবে চলতে থাকবে।
- নিম্নমুখী তীর চিহ্নিত বোতামে একবার ক্লিক করলে ডকুমেন্টের একটু নিচে নামবে। আর ক্লিক করে ধরে থাকলে একটু একটু করে নিচে নামতে থাকবে। ডকুমেন্টের শেষে না পৌঁছা পর্যন্ত এভাবে চলতে থাকবে।
- স্লাইডারের নিচে ফাঁকা অংশে ক্লিক করলে ডকুমেন্টটি এক স্ক্রিন পরিমাণ নিচে নামবে। আর ক্লিক করে ধরে থাকলে ডকুমেন্টের নিচের সংশ্লিষ্ট আংশে চলে যাবে।
- স্লাইডারের উপরে ফাঁকা অংশে ক্লিক করলে ডকুমেন্টটি এক স্ক্রিন পরিমাণ উপরে উঠবে। আর ক্লিক করে ধরে থাকলে ডকুমেন্টের উপরের সংশ্লিষ্ট আংশে চলে যাবে।
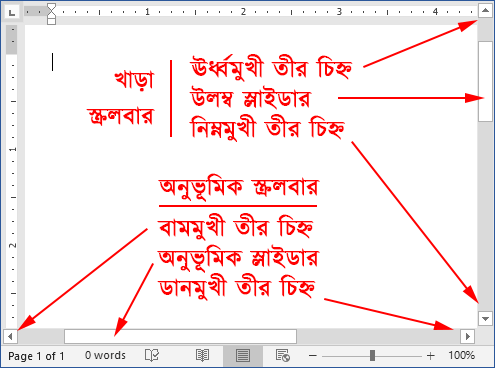
আড়াআড়ি স্ক্রলবারের সাহায্যে:
আড়াআড়ি স্ক্রলবারটি সচরাচর অদৃশ্য থাকে। ডকুমেন্টকে খুব বেশি বড় (Zoom-in) করলে যদি ডকুমেন্টের ডানবামের কিছু অংশ মনিটরের আড়ালে চলে যায়, তখন আড়াআড়ি স্ক্রলবারটি স্ট্যাটাস বারের উপরে দৃশ্যমান হয়। খাড়া স্ক্রলবারের সঙ্গে সঙ্গতি রেখে এতে একটি করে বামমুখী তীর চিহ্নিত বোতাম, ডান-বাম স্লাইডার ও ডানমুখী তীর চিহ্নিত বোতাম থাকে। এগুলোর সাহায্যে ডকুমেন্টের ডানে ও বামে যাওয়া যায়।
- স্লাইডার ডান-বাম করে যথাক্রমে ডকুমেন্টের ডানে ও বামে যাওয়া যায়।
- ডানমুখী তীর চিহ্নিত বোতামে একবার ক্লিক করলে ডকুমেন্টের একটু ডানে সরবে। আর ক্লিক করে ধরে থাকলে একটু একটু করে ডানে সরতে থাকবে। ডকুমেন্টের সর্বডানে না পৌঁছা পর্যন্ত এভাবে চলতে থাকবে।
- বামমুখী তীর চিহ্নিত বোতামে একবার ক্লিক করলে ডকুমেন্টের একটু বামে সরবে। আর ক্লিক করে ধরে থাকলে একটু একটু করে বামে সরতে থাকবে। ডকুমেন্টের সর্ববামে না পৌঁছা পর্যন্ত এভাবে চলতে থাকবে।
- স্লাইডারের বামে ফাঁকা অংশে ক্লিক করলে ডকুমেন্টটি এক স্ক্রিন পরিমাণ বামে সরবে। আর ক্লিক করে ধরে থাকলে ডকুমেন্টের বামের সংশ্লিষ্ট আংশে চলে যাবে।
- স্লাইডারের ডানে ফাঁকা অংশে ক্লিক করলে ডকুমেন্টটি এক স্ক্রিন পরিমাণ ডানে সরবে। আর ক্লিক করে ধরে থাকলে ডকুমেন্টের ডানের সংশ্লিষ্ট আংশে চলে যাবে।
Go To উইন্ডোর সাহায্যে:
Ctrl + G অথবা শুধু F5 বোতাম চাপলে Go To উইন্ডো ওপেন হবে। এখান থেকে নির্দিষ্ট পেজ, সেকশন, লাইন নম্বর ইত্যাদিতে যাওয়া যায়। যেমন, বর্তমান ডকুমেন্টে ৫ নম্বর পৃষ্ঠায় যেতে Go To What: হিসেবে Page সিলেক্ট করে, Enter page number ফিল্ডে 5 লিখে Go To বোতামে ক্লিক করতে হবে।
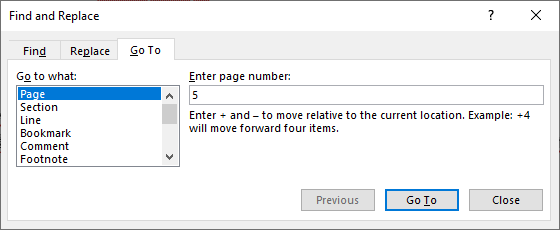
নেভিগেশন পেন (Navigation Pane) থেকে:
- View ট্যাবে Show গ্রুপের অধীনে Navigation Pane সিলেক্ট করি।
- Navigation Pane দৃশ্যমান হবে।
- এখান থেকে নির্দিষ্ট পৃষ্ঠা ও অনুচ্ছেদে যাওয়া যায়।
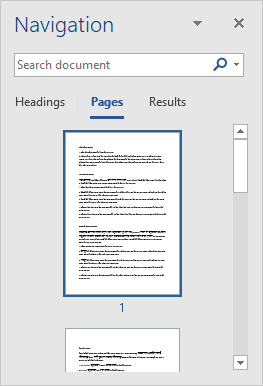
মাউস হুইলের সাহায্যে:
- মাউস হুইল ঘুরিয়ে ডকুমেন্টের উপরে-নিচে যাওয়া যায়।
- মাউসের হুইলে চাপ দিয়ে ছেড়ে দিই। তাহলে উপর-নিচ দ্বিমুখী তীর চিহ্ন বিশিষ্ট একটি আইকন দৃশ্যমান হবে। এখন মাউসের আর কোনো বোতামে চাপ না দিয়ে মাউস পয়েন্টারকে উক্ত আইকনের নিচে নিলে ডকুমেন্টের নিচে নামতে থাকবে। একইভাবে মাউস পয়েন্টারকে উক্ত আইকনের উপরে তুললে ডকুমেন্টের উপরে উঠতে থাকবে। উক্ত আইকন থেকে মাউস পয়েন্টারের দূরত্ব যতো বেশি হবে, নিচে নামা ও উপরে উঠার গতিও ততো বেশি হবে।
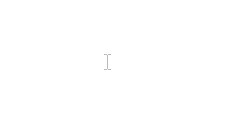
কিবোর্ডের সাহায্যে:
কিবোর্ড শর্টকাট ব্যবহার করেও কার্সরকে দ্রুত বিভিন্ন জায়গায় সরানো যায়। এ সংক্রান্ত কমান্ড সমূহ মাইক্রোসফট ওয়ার্ডের কিবোর্ড শর্টকাটসমূহ নিবন্ধের কার্সর মুভ-করা সংক্রান্ত শর্টকাটসমূহ অনুচ্ছেদে বর্ণিত হয়েছে। তাই সেগুলো এখানে পুনরাবৃত্তি করা হলো না। তবে এর মধ্যে দুটি শর্টকাট বেশি কাজের।
- Ctrl + Home: ডকুমেন্টের একেবারে শুরুতে যেতে এ শর্টকাটটি ব্যবহৃত হয়।
- Ctrl + End: ডকুমেন্টের সবার শেষে যেতে এ শর্টকাটটি ব্যবহৃত হয়।

