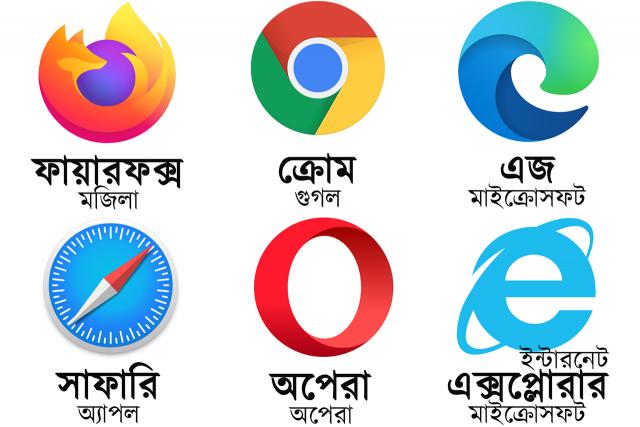আমরা যারা মোবাইল ফোনে সীমিত ইন্টারনেট ব্যবহার করি তাদের জন্য অটো-আপডেট জিনিসটা খুবই বিরক্তিকর। মাঝে মাঝে অর্থ ও সময় দু’টোরই অপচয় ঘটায়। যেমন, গত পরশু আমার মোবাইলে ১৫০ মেগাবাইটের (MB) মতো ডাটা ছিলো। কিছুক্ষণ ব্রাউজ করেই দেখি এমবি শেষ। দেখি, এমবি শেষ হওয়ার পরও ব্রাউজ করতে থাকায় Pay per use হিসেবে কিছু টাকাও কেটে নিয়েছে। পরে বুঝলাম, ব্রাউজার আপডেট নেয়ার কারণেই এমনটা হয়েছে।
তো এ ধরনের ঝামেলা এড়ানোর সহজ উপায় হলো অটো-আপডেট বন্ধ করে দেয়া। চলুন দেখে নিই ব্রাউজারের অটো-আপডেট বন্ধ করার কিছু উপায়।
মজিলা ফায়ারফক্স:
মজিলা ফায়ারফক্সে Options মেনু থেকে অটো আপডেট বন্ধ করা যায়।
১। Options প্যানেলে যাওয়া: Options প্যানেলে যাওয়ার কয়েকটি উপায় রয়েছে। যেমন:
ক. এড্রেস বার-এ about:preferences লিখে এন্টার চাপুন। সরাসরি Options প্যানেলে চলে যাবেন।
খ. মেনু দৃশ্যমান না থাকলে Alt চেপে মেনু দৃশ্যমান করুন। এখান থেকে Tools > Options সিলেক্ট করুন। Options প্যানেল চলে আসবে। এক্ষেত্রে একটি কথা মনে করিয়ে দিতে চাই। আর তা হলো, মাউস ছাড়া শুধু কিবোর্ডের সাহায্যেও, Alt > T > O কি’গুলো একটির পর আরেকটি চেপে, মেনু থেকে Options প্যানেলে যেতে পারবেন। লক্ষ্য করে দেখুন, Tools-এর T, আর Options-এর O বর্ণটি আন্ডারলাইন করা। তার মানে হলো, Alt চেপে মেনু দৃশ্যমান করার পর, T চাপলে পরবর্তী সাবমেনু আসবে। ঐ সাবমেনু দৃশ্যমান অবস্থায় O চেপে Options প্যানেলে যাওয়া যাবে। মেনুর অন্যান্য আইটেমের ক্ষেত্রেও একই নিয়ম প্রযোজ্য।
গ. এড্রেস বারের সবার ডানে তিনটি দাগ সম্বলিত Open menu আইকনে ক্লিক করুন। একটি ড্রপডাউন মেনু আসবে। এখান থেকে গিয়ার আইকন সম্বলিত Options মেনুতে ক্লিক করে Options প্যানেলে যাওয়া যাবে।
২। Options প্যানেলের বামপাশে গিয়ার আইকন সম্বলিত General ট্যাবে ক্লিক করুন।
৩। এখান থেকে নিচের দিকে Firefox Updates অংশে যান। Check for updates but let you choose to install them লিখিত রেডিও বোতামটি চেক করে দিন।
৪। এখন প্রতিবার আপডেট নেয়ার আগে আপনাকে মেসেজ দিবে। আপডেট করতে চাইলে OK করবেন, নতুবা ক্লোজ করে দিবেন।
গুগল ক্রোম:
গুগল ক্রোমে অটো-আপডেন বন্ধ করার জন্যে মজিলা ফায়ারফক্সের মতো কোনো অপশন নেই। এক্ষেত্রে আপডেট সংশ্লিষ্ট ফোল্ডারের নাম পরিবর্তন করে অটো-আপডেট বন্ধ করা যায়।
যেখানে গুগল ক্রোম ইন্সটল হয়েছে, সেখানে যান। যেমন, আমার ক্ষেত্রে গুগল ক্রোম ইন্সটলেশন পাথ হলো:
C:\Program Files (x86)\Google
এখানে Update নামে একটি ফোল্ডার পাবেন। ফোল্ডারটির নাম পরিবর্তন (Rename) করে দিন। আমি সাধারণত আগের নামের শেষে একটি বা দুটি ড্যাশ চিহ্ন যুক্ত করে দিই। এতে ফোলাল্ডটির আসল নাম কি ছিলো তা সহজে বুঝা যায়, মনে রাখার প্রয়োজন পড়ে না।
যাই হোক, ফোল্ডারটির নাম পরিবর্তনের সময় অনুমতি চেয়ে “You’ll need to provide administrator permission to rename this folder” জাতীয় ডায়ালগ বক্স আসতে পারে। সেক্ষেত্রে Cotinue বোতামে চেপে অনুমোদন দিয়ে দিন। Update ফোল্ডারের ভিতরে GoogleUpdate.exe নামে একটি ফাইল রয়েছে। কোনো কারণে Update ফোল্ডারটি রিনেম করা সম্ভব না হলে, উক্ত ফাইলটি রিনেম করেও অটো-আপডেট বন্ধ রাখা যায়।
এখন চলুন অটো-আপডেট বন্ধ হয়েছে কিনা তা পরীক্ষা করে দেখি।
- গুগল ক্রোম চালু করুন।
- এড্রেস বারের সবার ডানে খাড়াখাড়ি তিনটি বিন্দু সম্বলিত মেনুতে ক্লিক করুন।
- একটি ড্রপডাউন মেনু আসবে। এখন থেকে
Help, এবং তারপরAbout Google Chromeসিলেক্ট করুন। - Google Chrome অংশে An error occurred while checking for updates: Update check failed to start (error code 3: 0x80040154 — system level). কথাটি দেখা যাবে।
- সুতরাং বুঝা গেলো, আটো-আপডেট ঠিকভাবেই বন্ধ হয়েছে।
মাইক্রোসফট এজ (নতুন ভার্সন):
এ বছরের জানুয়ারির দিকে মাইক্রোসফট এজ (Microsoft Edge)-এর “Chromium” ভিত্তিক একটি নতুন সংস্করণ বের হয়েছে। “Chromium” হলো একটি ওপেন সোর্স প্রজেক্ট, যা গুগল ক্রোমেও ব্যবহৃত হয়েছে।
EdgeHTML ভিত্তিক মাইক্রোসফট এজের পুরনো ভার্সনকে বলা হচ্ছে “মাইক্রোসফট এজ লেগ্যাসি” (Microsoft Edge Legacy)। নতুন ভার্সনটি ইন্সটল করলে পুরনো ভার্সনটি রিপ্লেস হয়ে যাবে।
যাই হোক, মাইক্রোসফট এজের নতুন এই ভার্সনে গুগল ক্রোমের মতোই অটো-আপডেট বন্ধ করার অপশন নেই। তাই ক্রোমের মতো এখানেও আপডেট সংশ্লিষ্ট ফোল্ডারটির নাম পরিবর্তন করে অটো-আপডেট বন্ধ করা যেতে পারে। C:\Program Files (x86)\Microsoft পাথে গিয়ে EdgeUpdate নামে একটি ফোল্ডার পাবেন। গুগল ক্রোমের মতো এখানেও ফোল্ডারটি রিনেম করে দিলে অটো-আপডেট বন্ধ হয়ে যাবে। আবার উক্ত ফোল্ডারের ভিতরে অবস্থিত MicrosoftEdgeUpdate.exe ফাইলটিও রিনেম করা যেতে পারে।
তবে এই ফোল্ডারটি রিনেম করে দিলেও কিছুদিন পর উক্ত নামের ফোল্ডারটি অটোমেটিক তৈরি হয়ে যায়। ফলে কয়েক দিনের জন্য অটো-আপডেট বন্ধ থাকলেও তা স্থায়ী হয় না। তাই উক্ত ফোল্ডারটি রিনেম না করে, ওটার ভিতরে অবস্থিত MicrosoftEdgeUpdate.exe ফাইলটি রিনেম করা যেতে পারে।