আগের পর্বে আমরা মাইক্রোসফট ওয়ার্ড ২০১৯-এর ইউজার ইন্টারফেসের সাথে পরিচিত হয়েছি। এ পর্বে কীভাবে আমরা আমাদের প্রয়োজন মত সেটিকে কাস্টমাইজ করে নিতে পারি সে সম্পর্কে আলোচনা করবো।
মাইক্রোসফট ওয়ার্ড টিউটোরিয়াল সিরিজের সকল পর্ব এখানে দেখুন।
মাইক্রোসফট ওয়ার্ড ২০০৭-এ সর্বপ্রথম ট্যাব ও রিবন সম্বলিত ইউজার ইন্টারফেস (User Interface বা সংক্ষেপে UI) প্রবর্তন করা হয়। তখন থেকে এখন পর্যন্ত ওয়ার্ডের ডিফল্ট ইউজার ইন্টারফেস প্রায় একই রকম রয়েছে। ট্যাবগুলোকে ও রিবনের মধ্যে অবস্থিত বিভিন্ন কমান্ডের আইকনগুলোকে এতো সুন্দরভাবে সাজানো হয়েছে যে, প্রয়োজনীয় সবকিছু যেনো হাতের নাগালের মধ্যে চোখের সামনে দৃশ্যমান।
যেগুলো একটু কম ব্যবহৃত হয় সেগুলোকে ভিতরের দিকে রাখা হয়েছে। তাই ব্যক্তিগতভাবে আমার কুইক অ্যাকসেস টুলবারে প্রিন্ট প্রিভিউ যুক্ত করা, রিবন অদৃশ্য করা, জুম করা, এ জাতীয় দু-চারটির বেশি কাস্টমাইজেশনের প্রয়োজন পড়ে না।
তারপরও একেক জনের কাজের ধরন একেক রকম। কেউ হয়তো কোনো কোনো কমান্ড এতো বেশি ব্যবহার করেন যে, অন্যরা কল্পনাও করতে পারে না। সেজন্যে ইউজার ইন্টারফেসের কাস্টমাইজেশনের দরকার পড়ে।
১। কাস্টমাইজেশনের ধরন:
ওয়ার্ডের ইউজার ইন্টারফেসের যেসব কাস্টমাইজেশন করা যায় তা এখানে তুলে ধরা হলো।
- কুইক অ্যাকসেস টুলবার সংক্রান্ত:
- রিবনের নিচে/উপরে কুইক অ্যাকসেস টুলবার প্রদর্শন
- নতুন কমান্ড যুক্ত করা
- কমান্ড রিমুভ করা এবং
- কমান্ড আইকনগুলো পুনর্বিন্যস্ত (Rearrange) করা।
- রিবন সংক্রান্ত:
- রিবন অদৃশ্য করা
- নতুন কমান্ড যুক্ত করা
- কমান্ড রিমুভ করা এবং এবং
- কমান্ডের আইকনগুলো পুনর্বিন্যস্ত (Rearrange) করা।
- রুলার অদৃশ্য ও দৃশ্যমান করা।
- ডকুমেন্ট বড় ও ছোট করে প্রদর্শন (জুম করা)।
কুইক অ্যাকসেস টুলবার এবং রিবনের কাস্টমাইজেশনগুলো বেশ কয়েকভাবে করা যায়। সবগুলো আলোচনা করতে গেলে অনেক বোরিং ঠেকবে। তাই সাধারণ কয়েকটি কাস্টমাইজেশন এখানে আলোচিত হলো।
২। কাস্টমাইজেশন উইন্ডো ওপেন করা:
আমরা কয়েকভাবে ওয়ার্ডের কাস্টমাইজেশন উইন্ডো ওপেন করতে পারি।
পদ্ধতি ২.১: ফাইল ট্যাব থেকে:
- File ট্যাবে ক্লিক করি। ওয়ার্ডের হোম স্ক্রিন ওপেন হবে।
- বামপাশে সাইডবারের নিচের দিকে Options সিলেক্ট করি। Word Options উইন্ডোটি ওপেন হবে।
- এখন রিবন কাস্টমাইজ করার জন্যে বামপাশের মেনু থেকে Customize Ribbon সিলেক্ট করতে হবে। আর কুইক অ্যাকসেস টুলবার কাস্টমাইজ করার জন্যে Quick Access Toolbar সিলেক্ট করতে হবে।
পদ্ধতি ২.২: কুইক অ্যাকসেস টুলবারে রাইট ক্লিক করে:
- কুইক অ্যাকসেস টুলবারে অবস্থিত কোনো আইকনে রাইট ক্লিক করি। একটি অপশন মেনু আসবে।
- উক্ত মেনু থেকে Customize Quick Access Toolbar… সিলেক্ট করি।
- তাহলে Quick Access Toolbar মেনুটি সিলেক্টেড অবস্থায় কাস্টমাইজেশন উইন্ডো ওপেন হবে।
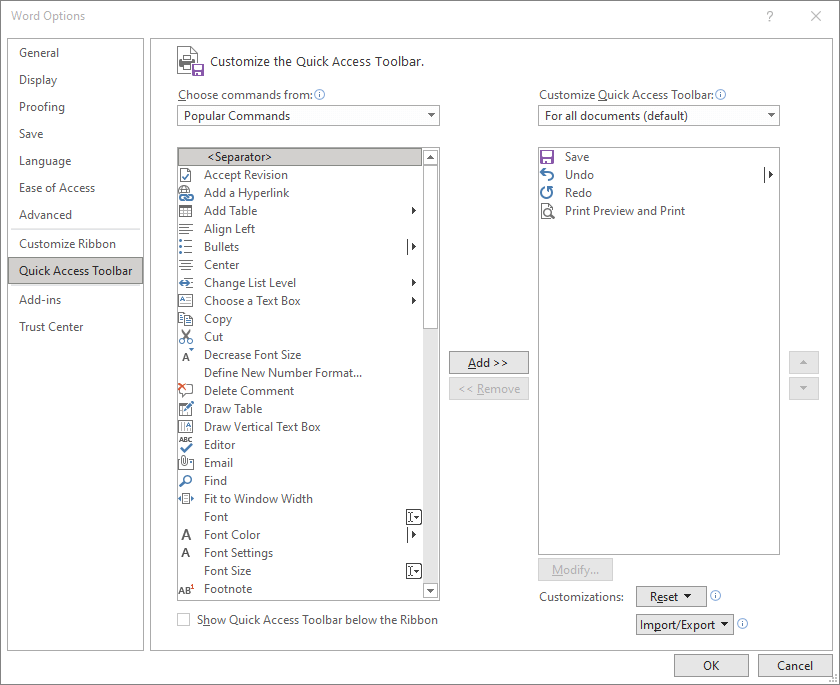
উক্ত কাস্টমাইজেশন উইন্ডোর সাহায্যে আমরা যেকোনো কমান্ড যুক্ত করা, কমান্ড রিমুভ করা, কমান্ডের আইকন পুনর্বিন্যস্ত (Rearrange) করা ইত্যাদি কাজগুলো করতে পারি।
পদ্ধতি ২.৩: ট্যাব বা রিবনে রাইট ক্লিক করে:
একইভাবে আমরা রিবনের কাস্টমাইজেশন উইন্ডো ওপেন করতে পারি।
- ট্যাব বার বা রিবনের উপর রাইট ক্লিক করি। একটি অপশন মেনু আসবে।
- উক্ত মেনু থেকে Customize the Ribbon… সিলেক্ট করি।
- তাহলে Customize Ribbon মেনুটি সিলেক্টেড অবস্থায় কাস্টমাইজেশন উইন্ডো ওপেন হবে।
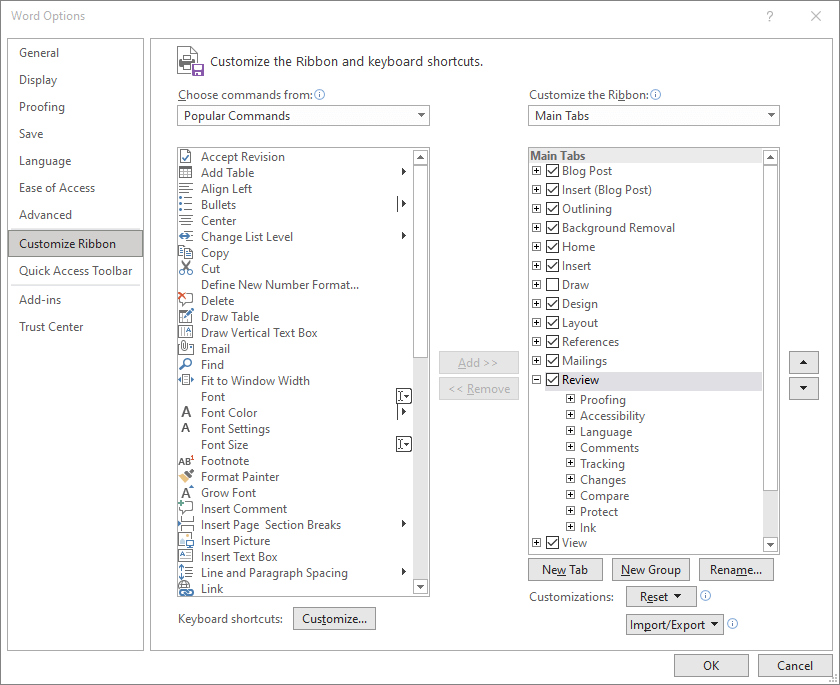
৩। কুইক অ্যাকসেস টুলবারকে রিবনের নিচে সরানো এবং পুনরায় আগের জায়গায় ফিরিয়ে আনা:
ওয়ার্ডের ডিফল্ট ইউজার ইন্টারফেসে সবার উপরে বাম কোনায় কুইক অ্যাকসেস টুলবার থাকে। আমরা এটিকে রিবনের নিচে সরাতে পারি। সেক্ষেত্রে নিচের পদ্ধতিগুলো অনুসরণ করতে পারি।
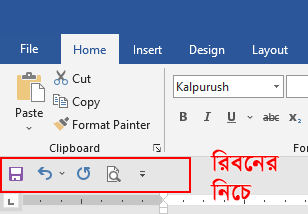
পদ্ধতি ৩.১: কুইক অ্যাকসেস টুলবারের অ্যারোতে ক্লিক করে:
- কুইক অ্যাকসেস টুলবারের সর্বডানে অবস্থিত তীর চিহ্নিত Customize Quick Access Toolbar আইকনে ক্লিক করি। একটি ড্রপডাউন লিস্ট ওপেন হবে।
- উক্ত লিস্ট থেকে Show Below the Ribbon অপশনটি সিলেক্ট করি।
- তাহলে রিবনের নিচে কুইক অ্যাকসেস টুলবার চলে যাবে।
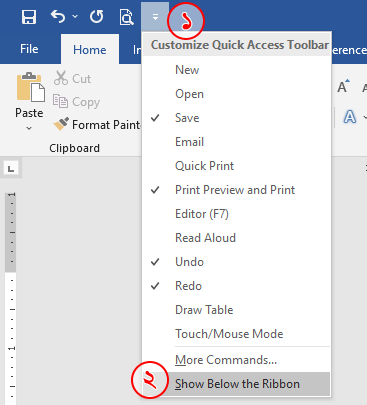
আবার আগের অবস্থায় অর্থাৎ রিবনের উপরে কুইক অ্যাকসেস টুলবার নিতে হলে, একই ভাবে তীর চিহ্নিত Customize Quick Access Toolbar আইকনে ক্লিক করি এবং Show Above the Ribbon সিলেক্ট করি।
পদ্ধতি ৩.২: কুইক অ্যাকসেস টুলবারে রাইট ক্লিক করে:
- কুইক অ্যাকসেস টুলবারে অবস্থিত কোনো আইকনে রাইট ক্লিক করি।
- একটি অপশন মেনু আসবে। উক্ত মেনু থেকে Show Quick Access Toolbar Below the Ribbon সিলেক্ট করি।
- তাহলে রিবনের নিচে কুইক অ্যাকসেস টুলবার চলে যাবে।
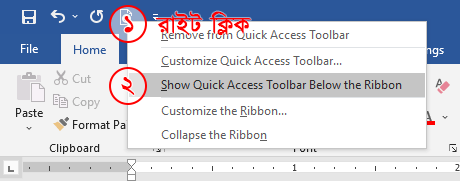
পুনরায় রিবনের উপরে কুইক অ্যাকসেস টুলবার নিতে হলে, একই ভাবে রাইট ক্লিক করে Show Quick Access Toolbar Above the Ribbon সিলেক্ট করি।
পদ্ধতি ৩.৩: কুইক অ্যাকসেস টুলবারের কাস্টমাইজেশন উইন্ডো থেকে:
- উপরে বর্ণিত পদ্ধতি ২.২ অনুসরণ করে কুইক অ্যাকসেস টুলবারের কাস্টমাইজেশন উইন্ডোটি ওপেন করি।
- উক্ত উইন্ডোতে নিচের দিকে Show Quick Access Toolbar Below the Ribbon চেকবক্সটি চেক করে দিই।
- OK বোতামে ক্লিক করি।
তাহলেই কুইক অ্যাকসেস টুলবারটি রিবনের নিচে চলে আসবে। রিবনের উপরে নিতে হলে চেকবক্সটি আনচেক করে ওকে করতে হবে।
৪। কুইক অ্যাকসেস টুলবারে নতুন কমান্ড যুক্ত করা:
ডিফল্ট হিসেবে কুইক অ্যাকসেস টুলবারে Save, Undo এবং Redo এই তিনটি কমান্ডের শর্টকাট আইকন দেয়া থাকে। আমাদের প্রয়োজন অনুসারে অতিরিক্ত কমান্ড যুক্ত করে নিতে পারি।
পদ্ধতি ৪.১: কুইক অ্যাকসেস টুলবারের অ্যারোতে ক্লিক করে:
- কুইক অ্যাকসেস টুলবারের সর্বডানে অবস্থিত তীর চিহ্নিত Customize Quick Access Toolbar আইকনে ক্লিক করি। একটি ড্রপডাউন লিস্ট ওপেন হবে।
- উক্ত লিস্ট থেকে প্রয়োজনীয় কমান্ডটি বাছাই করি।
- তাহলেই উক্ত কমান্ডের শর্টকাট আইকনটি কুইক অ্যাকসেস টুলবারে যুক্ত হয়ে যাবে।
আর যদি আমাদের কাঙ্ক্ষিত কমান্ডটি উক্ত তালিকায় না থাকে, তাহলে পরের যেকোনো একটি পদ্ধতি অনুসরণ করতে হবে।
পদ্ধতি ৪.২: রিবনের সাহায্যে:
- রিবনে আবস্থিত কাঙ্ক্ষিত কমান্ডটির উপর রাইট ক্লিক করি।
- একটি অপশন মেনু ওপেন হবে। উক্ত মেনু থেকে Add to Quick Access Toolbar সিলেক্ট করি।
- তাহলে উক্ত কমান্ডটি কুইক অ্যাকসেস টুলবারে যুক্ত হয়ে যাবে।
পদ্ধতি ৪.৩: কুইক অ্যাকসেস টুলবারের কাস্টমাইজেশন উইন্ডো থেকে:
- পদ্ধতি ২.২ অনুসরণ করে কুইক অ্যাকসেস টুলবারের কাস্টমাইজেশন উইন্ডোটি ওপেন করি।
- বামপাশের কমান্ডের তালিকা থেকে কাঙ্ক্ষিত কমান্ডটি সিলেক্ট করি।
- Add>> বোতামে ক্লিক করি।
- তাহলে সিলেক্টকৃত কমান্ডটি ডানপাশের বাক্সে চলে আসবে।
- OK বোতামে ক্লিক করি। তাহলে উক্ত কমান্ডটি কুইক অ্যাকসেস টুলবারে যুক্ত হয়ে যাবে।
৫। রিবন অদৃশ্য বা Collapse করা:
রিবন কয়েকভাবে কলাপস করা যায়।
- Ctrl + F1 কিবোর্ড শর্টকাটের মাধ্যমে।
- রিবনের সর্বডানে নিচের দিকে ঊর্ধ্বমুখী তীর চিহ্নে ক্লিক করে।
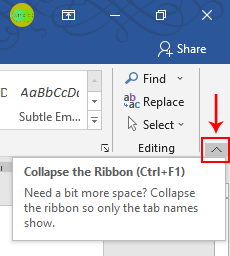
- অ্যাকটিভ ট্যাবে ডাবল ক্লিক করে।
- কুইক অ্যাকসেস টুলবার, ট্যাব বা রিবনের উপর ক্লিক করে Collapse the Ribbon সিলেক্ট করে।
৬। রুলার অদৃশ্য ও দৃশ্যমান করা:
- View ট্যাবে যাই।
- Show গ্রুপের অধীনে Ruler চেকবক্সটি রয়েছে।
- চেকবক্সটি আনচেক করলে রুলার অদৃশ্য হয়ে যাবে।
- আবার চেকবক্সটি চেক করলে রুলার পুনরায় দৃশ্যমান হবে।
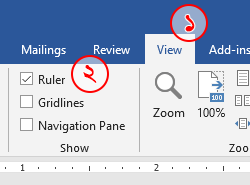
ডকুমেন্ট বড় ও ছোট করে প্রদর্শন (জুম করা):
আমরা কয়েকভাবে ডকুমেন্টকে বড়ছোট করে প্রদর্শন করতে পারি।
- – (মাইনাস) চিহ্ন চাপলে ডকুমেন্ট এরিয়া ছোট এবং + (প্লাস) চিহ্ন চাপলে ডকুমেন্ট এরিয়া বড় হবে।
- মাঝের স্লাইডার (Slider) আগপিছ করেও ডকুমেন্ট এরিয়া বড়ছোট করা যায়।
- – (মাইনাস) চিহ্ন থেকে + (প্লাস) চিহ্ন পর্যন্ত বিস্তৃত জুম লাইনের কোনো জায়গায় ক্লিক করে। এতে স্লাইডার উক্ত পজিশনে সরে যাবে।
- কিবোর্ডের কন্ট্রোল Ctrl কি চেপে ধরে মাউসের হুইল ওপরে ঘুরালে জুম-আউট (ছোট) এবং নিচে ঘুরালে জুম-ইন (বড়) হবে।

