কম্পিউটারে বাংলা লেখালেখির একটি ওপেনসোর্স সফটওয়্যার হলো “অভ্র কিবোর্ড”। অভ্র কিবোর্ডের বিশষত্ব হলো ফনেটিক টাইপিং, অর্থাৎ আমরা কোনো শব্দ ইংরেজি অক্ষরে টাইপ করলেও তা স্বয়ংক্রিয়ভাবে বাংলা অক্ষরে পরিবর্তিত হয়ে যায়। এছাড়া সরাসরি বাংলা অক্ষরে কিংবা মাউসের সাহায্যে টাইপ করার সুবিধাও অভ্রে রয়েছে। তবে মূলত ফনেটিক টাইপিং ফিচারের কারণেই অভ্র খুবই জনপ্রিয়তা অর্জন করেছে।
অভ্র কিবোর্ড চালু করা:
অভ্র কিবোর্ডে বাংলা টাইপ করতে হলে প্রথমেই সফটওয়্যারটি ইন্সটল করে চালু করে নিতে হবে। পিসিতে অভ্র ইন্সটল করা না থাকলে OmicronLab-এর ওয়েবসাইট থেকে সফটওয়্যারটি ডাউনলোড করে ইন্সটল করে নিতে হবে। ইন্সটল করার পর সফটওয়্যারটি চালু করলে “ভাষা হোক উন্মুক্ত…” লেখা একটি Splash Screen দেখাবে। এরপর নিচের মতো অভ্র টুলবার দেখাবে।
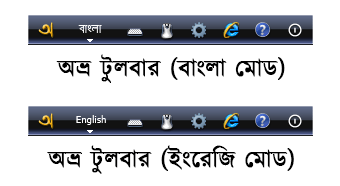
অন্যান্য সফটওয়্যারের মতো অভ্র কিবোর্ডও প্রথমবার ইন্সটল করলেই চলে। বারবার ইন্সটল করার প্রয়োজন নেই। তাছাড়া টাস্ক ম্যানেজারে সফটওয়্যারটি নিষ্ক্রিয় (Disabled) করে না রাখলে, উইন্ডোজ চালু হওয়ার পরপরই এটি স্বয়ক্রিয়ভাবে চালু হয়ে যায়। তাই আলাদাভাবে চালু করার দরকার পড়ে না।
অভ্র টুলবার পরিচিতি:
নিচে অভ্র টুলবারের বিভিন্ন অংশ দেখানো হলো।
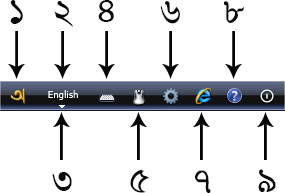
- অভ্র আইকন ও মেনু বাটন
- টাইপিং মোড বাটন
- বাংলা টাইপিং অপশন ও লেআউট সিলেক্টর অ্যারো
- লেআউট ভিউয়ার
- অভ্র মাউস
- অপশন ও টুলস মেনু
- ইন্টারনেট শর্টকাট
- হেল্প মেনু
- মিনিমাইজ/এক্সিট বাটন
সিস্টেম ট্রে আইকন ইন্টারফেস:
অভ্র-টুলবার দৃশ্যমান থাকা অবস্থায় অনেক ধরনের ফিচার কয়েক ক্লিকে সহজেই পাওয়া যায়। তবে টুলবার দৃশ্যমান থাকলে মাঝে মাঝে কাজে ব্যাঘাত ঘটতে পারে। সেক্ষেত্রে সিস্টেম ট্রে আইকন ইন্টারফেসেও সফটওয়্যারটি ব্যবহার করা যায়। সিস্টেম ট্রে আইকন ইন্টারফেসে যেতে নিচের ধাপগুলো অনুসরণ করতে হবে।
- টুলবারের মিনিমাইজ (৯ নং) বোতামে ক্লিক করি।
- Jump to system tray সিলেক্ট করি
- এখন সিস্টেম ট্রে খুললে অভ্র আইকনটি সেখানে দেখা যাবে।
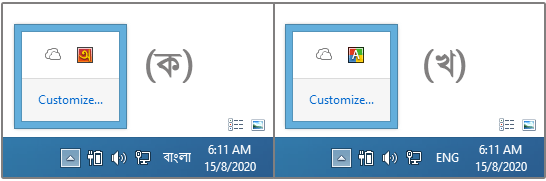
সিস্টেম ট্রে আইকন ইন্টারফেসে অভ্র আইকনের উপর –
- একবার ক্লিক করলে কিবোর্ড মোড পরিবর্তিত হবে। অর্থাৎ বাংলা ও ইংরেজি মোড পরস্পরের মধ্যে পরিবর্তিত (Toggle) হবে।
- ডাবল ক্লিক করলে অভ্র-টুলবার দৃশ্যমান হবে।
- মাউসের ডান বোতামে ক্লিক করলে অভ্র কিবোর্ডের মেনু আসবে। এখান থেকে বিভিন্ন অপশন সিলেক্ট করা যাবে।
কিবোর্ড মোড নির্বাচন ও পরিবর্তন করা:
অভ্র’তে বাংলা ও English – এ দু’ধরনের কিবোর্ড মোড রয়েছে।
- বাংলা: বাংলায় লেখার জন্যে এই মোড নির্বাচন করতে হয়।
- English: কম্পিউটারের ডিফল্ট ভাষাতে লেখার জন্যে এই মোড ব্যবহৃত হয়।
কিবোর্ড কিংবা মাউসের সাহায্যে অভ্র’র কিবোর্ড মোড পরিবর্তন করা যায়।
- কিবোর্ডের সাহায্যে
কিবোর্ড মোড পরিবর্তনের জন্য অভ্র’তে ডিফল্ট হিসেবে F12 বোতামটি সেট করে দেয়া হয়েছে। অর্থাৎ এই বোতামটি চেপে কিবোর্ড মোড দুটিতে যাওয়া-আসা (Toggle) করা যাবে। - মাউসের সাহায্যে
ক) অভ্র টুলবারের টাইপিং মোড নির্দেশক (২নং) বোতামটিতে ক্লিক করলে কিবোর্ড মোড পরিবর্তিত হবে।
খ) System Tray Icon ইন্টারফেসে অভ্র’র আইকনটির উপর একবার ক্লিক করলে কিবোর্ড মোড পরিবর্তিত হবে।
বাংলা-টাইপিং মোড পরিবর্তন ও লেআউট নির্বাচন:
কিবোর্ড মোড হিসেবে বাংলা সিলেক্ট করার পর বাংলা-টাইপিং পদ্ধতি পরিবর্তন করার প্রয়োজন হতে পারে। অভ্র’তে প্রধানত তিন পদ্ধতিতে বাংলায় টাইপ করা যায়।
- অভ্র ফনেটিক (Avro Phonetic): এটি অভ্র’র ডিফল্ট বাংলায় টাইপিং পদ্ধতি। এই পদ্ধতিতে বাংলা উচ্চারণে ইংরেজি অক্ষরে টাইপ করলে তা স্বয়ংক্রিয়ভাবে বাংলা শব্দে রূপান্তরিত হয়ে যায়।
- অভ্র মাউস (Avro Mouse): এই পদ্ধতিতে মাউসের মাধ্যমে ক্লিক করে করে বাংলা অক্ষর/শব্দ টাইপ করা যায়। বিস্তারিত জানতে শুধু মাউসের সাহায্যে অভ্রে টাইপ করা নিবন্ধটি দেখা যেতে পারে।
- ফিক্সড্ লেআউট (Fixed Layout): এই পদ্ধতিতে বাংলা কিবোর্ড লেআউট অনুসরণ করে সরাসরি বাংলা অক্ষরে টাইপ করা যায়।
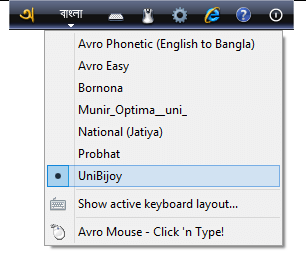
অভ্র টুলবারের বাংলা টাইপিং অপশন নির্দেশক (৩নং) তীর চিহ্নে ক্লিক করলে একটি ড্রপডাউন লিস্ট আসবে। উক্ত লিস্ট থেকে অভ্র ফনেটিক ও অভ্র মাউস সরাসরি সিলেক্ট করা যায়। আর ফিক্সড্ কিবোর্ড লেআউট পদ্ধতিতে টাইপ করতে হলে, উক্ত লিস্ট থেকে Avro Easy, Bornona, Munir Optima, National (Jatiya), Probhat ইত্যাদি লেআউটের যেকোনো একটি সিলেক্ট করতে হবে।
অভ্রের প্রথম দিকের ভার্সনগুলোতে Unibijoy নামে আরেকটি কিবোর্ড লেআউট ছিলো। বিজয় সফটওয়্যারের নির্মাতা প্রতিষ্ঠান আনন্দ কম্পিউটার্স-এর সাথে আইনি জটিলতার কারণে ৪.২ ভার্সন থেকে ইউনিবিজয় লেআউটটি অভ্রের মূল সফটওয়্যার থেকে বাদ দেয়া হয়। তবে ইন্টারনেটে সার্চ করলে ইউনিবিজয় লেআউটটি পাওয়া যেতে পারে।
আমরা যারা বিজয় লেআউট ব্যবহারে অভ্যস্ত, তারা অভ্রে বাংলা টাইপ করার জন্যে ইউনিবিজয় লেআউটটি, বিজয় লেআউটের বিকল্প হিসেবে ব্যবহার করতে পারি। কেননা কিছু কিছু অমিল সত্ত্বেও বিজয় লেআউটের সাথে ইউনিবিজয় লেআউটের অনেকাংশে মিল রয়েছে। অভ্র’র বর্তমান সংস্করণগুলোতে এ লেআউটটি থাকে না। এটি আলাদাভাবে ইন্সটল/যুক্ত করে নিতে হয়।
আবার আমরা National (Jatiya) লেআউটটিও ব্যবহার করতে পারি। এটিও বিজয়ের কাছাকাছি একটি লেআউট। এছাড়া নিজের পছন্দ ও অভ্যাস উপযোগী নতুন লেআউট তৈরি করারও সুযোগ অভ্রে রয়েছে।
Input Language/Input Locale ঠিক করা:
Input Locale/Input Language আসলে একটি ট্যাগ সিস্টেম, যার ফলে কোনো Editor-এ বা Word Processor-এ লেখার সময় সেটি বুঝতে পারে কোন্ ভাষায় লিখা হচ্ছে। এতে Spell check, Grammar check, Auto correction প্রভৃতি ফিচারগুলো সঠিকভাবে ব্যবহার করা যায়।
যেমন ধরা যাক, একটি ওয়ার্ড ডকুমেন্টে বাংলা-ইংরেজি, এই দুই ভাষাতে মিলিতভাবে লেখা রয়েছে। এখন Input Locale/Input Language ঠিকভাবে বাছাই করা থাকলে Microsoft Word শুধুমাত্র ইংরেজি লেখার বানান ইংরেজি ডিকশনারি থেকে চেক করবে। বাংলা লেখাকে ইংরেজি ভেবে ভুল ধরবে না। এতে করে Microsoft Word-এ টাইপ করার সময় শব্দের নিচে লাল দাগ দেখাবে না।
- অভ্র টুলবার থেকে Gear (Settings) আইকনে ক্লিক করি।
- Dropdown থেকে “Options…” সিলেক্ট করি।
- “Locale/Language” মেনুতে গিয়ে “Install Locale”-এ ক্লিক করি।
- অভ্র Restart করি। অর্থাৎ Exit/Close করে আবার Open করি।
- ধাপ-১, ২, ৩ অনুসরণ করে আবার “Locale/Language” মেনুতে গিয়ে Automatically change “Input Locale” (Input Language) with Keyboard Mode চেক করে দিই।
- Select Bangla Locale থেকে Bangla (Bangladesh) সিলেক্ট করে Apply/OK বাটনে ক্লিক করি।
ফিক্সড কিবোর্ড লেআউটে টাইপিং:
ইতোমধ্যে “অভ্র” চালু (Open) করা না থাকলে সফটওয়্যারটি চালু করি। তারপর F2 বোতামটি চেপে বাংলা কিবোর্ড মোডে যাই।
অভ্রে বেশ কয়েকটি কিবোর্ড লেআউট রয়েছে যা ইতোপূর্বে বাংলা-টাইপিং মোড পরিবর্তন ও লেআউট নির্বাচন অংশে আলোচিত হয়েছে। অভ্র টুলবারের বাংলা টাইপিং অপশন নির্দেশক (৩নং) তীর চিহ্নে ক্লিক করে কাঙ্ক্ষিত বাংলা লেআউটি সিলেক্ট করি।
ফিক্সড কিবোর্ড লেআউট পদ্ধতিতে কিবোর্ডের কোনো কি চাপলে সরাসরি বাংলায় টাইপ হবে। কোন্ কি চাপলে কোন্ বর্ণ টাইপ হবে তা জানা না থাকলে কিবোর্ড লেআউট দেখে নেয়া যেতে পারে। বর্তমানে যে কিবোর্ড লেআউটটি ব্যবহৃত হচ্ছে তা দেখতে অভ্র টুলবারে কিবোর্ড আইকনটিতে ক্লিক করতে হবে। “Normal View” ট্যাবটি সিলেক্টকৃত অবস্থায় কিবোর্ড লেআউটটি দৃশ্যমান হবে।
Caps Lock বন্ধ অবস্থায়, কোনো কি চাপলে কিবোর্ড লেআউটের নিচের বাংলা বর্ণগুলো টাইপ হবে। উপরের বর্ণগুলো টাইপ করতে Shift কি-এর সাথে সংশ্লিষ্ট কি-টি একসাথে চাপতে হবে।
এখন, AltGr View ট্যাবে ক্লিক করি। এখানে দেখানো বাংলা বর্ণগুলো টাইপ করতে লিংক কি, অর্থাৎ G কি-টির প্রয়োজন হবে। আবার উপরের বর্ণগুলো টাইপ করতে Shift কিয়ের প্রয়োজন পড়বে। যেমন, UniBijoy লেআউটে “ই” টাইপ করতে G এর পর D চাপতে হবে। আর “ঈ” টাইপ করতে G এর পর Shift + D চাপতে হবে।
কিবোর্ড লেআউটটি সবসময় দৃশ্যমান রাখতে, অর্থাৎ যেকোনো উইন্ডোর উপরে সর্বদা দৃশ্যমান রাখতে “Show on Top” বোতামটি সিলেক্ট করে রাখতে হবে। বোতামটি যদি হালকা নীল বর্ণের হয়ে থাকে, তাহলে বুঝা যাবে যে এটি ইতোমধ্যে সিলেক্ট করা রয়েছে। যারা নতুন টাইপিং শিখছেন তাদের জন্য এই অপশনটি বেশ কাজের।

