কোনো টেক্সটকে ফরম্যাটিং করা, মুভ করা কিংবা মুছে ফেলার জন্যে তা প্রথমে সিলেক্ট করে নিতে হয়। শুধু কিবোর্ড, শুধু মাউস এবং কিবোর্ড-মাউস একসাথে ব্যবহার করে মাইক্রোসফট ওয়ার্ডে টেক্সট সিলেক্ট করা যায়। তবে একেক ক্ষেত্রে একেক পদ্ধতির ব্যবহার সুবিধাজনক।
মাইক্রোসফট ওয়ার্ড টিউটোরিয়াল সিরিজের সকল পর্ব এখানে দেখুন।
১। সিলেক্ট করার প্রক্রিয়া:
ওয়ার্ডে কোনো কিছু সিলেক্ট করার কয়েকটি প্রক্রিয়া রয়েছে। ক্ষেত্রবিশেষে একেক পদ্ধতির প্রয়োগ বেশি সুবিধাজনক।
- কিবোর্ড শর্টকাটের সাহায্যে
- মাউস ক্লিকের মাধ্যমে
- মাউস ড্র্যাগের মাধ্যমে
- মাউস ও কিবোর্ড একত্রে ব্যবহার করে
১.১। কিবোর্ড শর্টকাটের সাহায্যে সিলেক্ট করা:
কিবোর্ড শর্টকাট ব্যবহার করে কোনো অক্ষর, শব্দ, বাক্য ইত্যাদি সিলেক্ট করা যায়। এ শর্টকাটগুলো মাইক্রোসফট ওয়ার্ডের কিবোর্ড শর্টকাটসমূহ নিবন্ধে তুলে ধরা হয়েছে। বিশেষ করে সবকিছু সিলেক্ট করার শর্টকাট Ctrl + A খুবই কাজের।
১.২। মাউস ক্লিকের মাধ্যমে সিলেক্ট করা:
এ সম্পর্কে ইতোপূর্বে মাইক্রোসফট ওয়ার্ডের মাউস সংক্রান্ত শর্টকাট নিবন্ধে আলোচিত হয়েছে।
- কোনো শব্দের উপর ডাবল ক্লিক করলে শব্দটি সিলেক্ট হবে।
- কোনো প্যারাগ্রাফের উপর তিনবার তাড়াতাড়ি ক্লিক করলে পুরো প্যারাগ্রাফটি সিলেক্ট হবে।
- কোনো লাইনের বামপাশের মার্জিনে ক্লিক করলে পুরো লাইন সিলেক্ট হবে। বামপাশের মার্জিনে ড্র্যাগ করলে, যতগুলো লাইন কভার করবে, ততগুলো লাইন সিলেক্ট হবে।
- বামপাশের মার্জিনে ডাবল ক্লিক করলে পুরো প্যারাগ্রাফ সিলেক্ট হবে।
- বামপাশের মার্জিনে ট্রিপল ক্লিক করলে সব কন্টেন্ট সিলেক্ট হবে।
১.৩। মাউস ড্র্যাগের মাধ্যমে সিলেক্ট করা:
কোনো টেক্সটের প্রথম অংশে ক্লিক করে চেপে ধরে ডানপাশে ড্র্যাগ করে শেষ পর্যন্ত পৌঁছে তা সিলেক্ট করা যায়। একইভাবে শেষ অংশ থেকে প্রথম পর্যন্ত ড্র্যাগ করেও টেক্সট সিলেক্ট করা যায়। অর্থাৎ যতটুকু জায়গায় ড্র্যাগ করা হবে, ততটুকুর কন্টেন্ট সিলেক্ট হবে।
ড্র্যাগ পদ্ধতি ব্যবহার করে পুরো শব্দ, বাক্য, প্যারাগ্রাফ, ডকুমেন্ট কিংবা এগুলোর অংশবিশেষ সিলেক্ট করা যায়।
১.৪। মাউস ও কিবোর্ড একত্রে ব্যবহার করে সিলেক্ট করা:
- যেখান থেকে সিলেকশন শুরু করতে চাই সেখানে কার্সর রাখি। Shift কি চেপে ধরে পরবর্তী কোনো জায়গায় ক্লিক করলে মাঝের সব কন্টেন্ট সিলেক্ট হবে।
- আগে থেকে কোনো কন্টেন্ট সিলেক্ট করা না থাকলে, Ctrl কি চেপে ধরে ক্লিক করলে পুরো প্যারাগ্রাফটি সিলেক্ট হবে।
- Ctrl কি চেপে ধরে একসাথে একই বা ভিন্নভাবে একাধিক আইটেম সিলেক্ট করা যায়। যেমন, ভিন্ন ভিন্ন প্যারাগ্রাফের ভিন্ন ভিন্ন শব্দ সিলেক্ট করতে Ctrl কি চেপে ধরে রেখে সংশ্লিষ্ট শব্দগুলোর উপর ডাবল ক্লিক করে সবগুলো শব্দ একসাথে সিলেক্ট করা যায়।
২। আনসিলেক্ট (Unselect) করার প্রক্রিয়া:
- কোনোকিছু সিলেক্টকৃত অবস্থায় ডকুমেন্ট এরিয়ার কোনো জায়গায় ক্লিক করলে আনসিলেক্ট হয়ে যাবে।
- অ্যারো কি চাপলে সিলেক্টকৃত অবস্থা চলে যাবে এবং কার্সর অ্যারো নির্দেশক দিকে (উপর¸ নিচ, ডান, বাম) সরে যাবে।
- একইভাবে কার্সর মুভ সংক্রান্ত কোনো কমান্ড দিলে আনসিলেক্ট হয়ে যাবে্।
- নতুন কিছু সিলেক্ট করলে, পূর্ববর্তী সিলেকশন অবস্থা পরিবর্তিত হয়ে যাবে। যেমন, ডকুমেন্টের সবকিছু সিলেক্টকৃত অবস্থায় কোনো শব্দের উপর ডাবল ক্লিক করলে শুধু উক্ত শব্দটি সিলেক্টকৃত রয়ে যাবে।
৩.১। সবকিছু সিলেক্ট করা:
পদ্ধতি ১: Ctrl + A চাপলে কোনো ডকুমেন্টের সবকিছু সিলেক্ট হবে।
পদ্ধতি ২: বামপাশের মার্জিনে ট্রিপল ক্লিক করলে সব কন্টেন্ট সিলেক্ট হবে।
পদ্ধতি ৩: Home ট্যাবের Editing গ্রুপের অধীনে Select > Select All ক্লিক করে সবকিছু সিলেক্ট করা যায়।
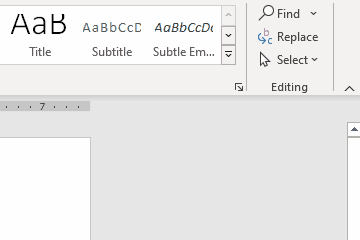
পদ্ধতি ৪: ডকুমেন্টের একেবারে শুরুতে কার্সর রাখি। এরপর স্ক্রল করে ডকুমেন্টের একেবারে শেষে গিয়ে Shift কি চেপে ধরে ক্লিক করি। তাহলে মাঝের সব কন্টেন্ট সিলেক্ট হয়ে যাবে।
পদ্ধতি ৫: ডকুমেন্টের একেবারে শুরুতে কার্সর রাখি। এরপর Ctrl + Shift + End চাপলে ডকুমেন্টের শেষ পর্যন্ত সিলেক্ট হবে। একইভাবে ডকুমেন্টের একেবারে শেষে কার্সর রেখে Ctrl + Shift + Home চাপলে ডকুমেন্টের শুরু পর্যন্ত সিলেক্ট হবে।
৩.২। অক্ষর সিলেক্ট করা:
পদ্ধতি ১: মাউস ড্র্যাগের মাধ্যমে একটি অক্ষর সিলেক্ট করা যায়।
পদ্ধতি ২: Shift + → চাপলে কার্সরের ডানপাশে এক অক্ষর করে সিলেক্ট হবে।
পদ্ধতি ৩: Shift + ← চাপলে কার্সরের বামপাশে এক অক্ষর করে সিলেক্ট হবে।
৩.৩। একটি শব্দ সিলেক্ট করা:
পদ্ধতি ১: কোনো শব্দের উপর ডাবল ক্লিক করলে শব্দটি সিলেক্ট হবে।
পদ্ধতি ২: শব্দের প্রথম অংশে ক্লিক করে চেপে ধরে ডানপাশে ড্র্যাগ করে শেষ পর্যন্ত পৌঁছে শব্দটি সিলেক্ট করা যায়। একইভাবে শেষ অংশ থেকে প্রথম পর্যন্ত ড্র্যাগ করেও শব্দ সিলেক্ট করা যায়।
পদ্ধতি ৩: Ctrl + Shift + → চাপলে কার্সরের ডানপাশে এক শব্দ করে সিলেক্ট হবে।
পদ্ধতি ৪: Ctrl + Shift + ← চাপলে কার্সরের বামপাশে এক শব্দ করে সিলেক্ট হবে।
৩.৪। একটি বাক্য বা পাশাপাশি একাধিক শব্দ সিলেক্ট করা:
পদ্ধতি ১: মাউস ড্র্যাগের মাধ্যমে সিলেক্ট করা যায়।
পদ্ধতি ২: Ctrl + Shift + → চাপলে কার্সরের ডানপাশে এক শব্দ করে সিলেক্ট হবে।
পদ্ধতি ৩: Ctrl + Shift + ← চাপলে কার্সরের বামপাশে এক শব্দ করে সিলেক্ট হবে।
পদ্ধতি ৪: বাক্যের শুরুতে কার্সর রাখি। এরপর Shift কি চেপে ধরে বাক্যের শেষে ক্লিক করি। তাহলে পুরো বাক্যটি সিলেক্ট হবে।
৩.৫। এক বা একাধিক লাইন সিলেক্ট করা:
পদ্ধতি ১: কোনো লাইনের প্রথম থেকে শেষ পর্যন্ত মাউস ড্র্যাগের মাধ্যমে তা সিলেক্ট করা যায়।
পদ্ধতি ২: ডকুমেন্টের বাম মার্জিন এরিয়ায় ক্লিক করলে বরাবর লাইনটি সিলেক্ট হবে।
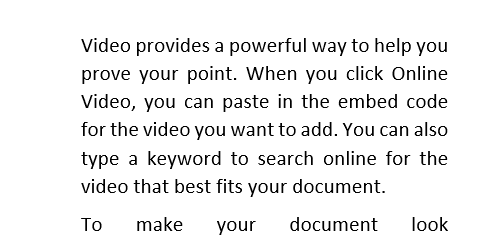
আর মার্জিনে ক্লিক করে উপরে কিংবা নিচে ড্র্যাগ করার মাধ্যমে একাধিক লাইন সিলেক্ট করা যায়।
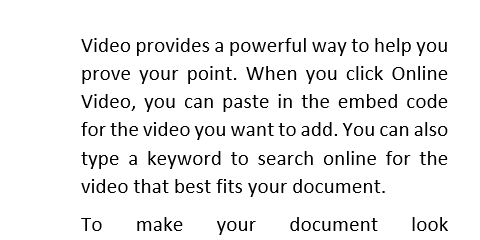
পদ্ধতি ৩: লাইনের শুরুতে কার্সর রাখি। এরপর Shift কি চেপে ধরে লাইনের শেষে ক্লিক করি। তাহলে পুরো লাইনটি সিলেক্ট হবে। একাধিক লাইন সিলেক্টের ক্ষেত্রে, প্রথম লাইনের শুরুতে কার্সর রাখতে হবে এবং সর্বশেষ লাইনের শেষে Shift কি চেপে ধরে ক্লিক করতে হবে।
পদ্ধতি ৪: লাইনের একেবারে শুরুতে কার্সর রাখি। এরপর Shift + End চাপলে লাইনের শেষ পর্যন্ত সিলেক্ট হবে। একইভাবে লাইনের একেবারে শেষে কার্সর রেখে Shift + Home চাপলে লাইনের শুরু পর্যন্ত সিলেক্ট হবে।
৩.৬। প্যারাগ্রাফ সিলেক্ট করা:
পদ্ধতি ১: কোনো প্যারাগ্রাফের উপর তিনবার তাড়াতাড়ি ক্লিক করলে পুরো প্যারাগ্রাফটি সিলেক্ট হবে।
পদ্ধতি ২: কোনো প্যারাগ্রাফের বামপাশের মার্জিনে ডাবল ক্লিক করলে পুরো প্যারাগ্রাফ সিলেক্ট হবে।
পদ্ধতি ৩: আগে থেকে কোনো কন্টেন্ট সিলেক্ট করা না থাকলে, Ctrl কি চেপে ধরে ক্লিক করলে পুরো প্যারাগ্রাফটি সিলেক্ট হবে।
পদ্ধতি ৪: প্যারাগ্রাফের শুরুতে কার্সর রাখি। এরপর Shift কি চেপে ধরে প্যারাগ্রাফের শেষে ক্লিক করি। তাহলে পুরো প্যারাগ্রাফটি সিলেক্ট হবে। এই পদ্ধতিতে একাধিক প্যারাগ্রাফ সিলেক্ট করা যায়।
পদ্ধতি ৫: প্যারাগ্রাফের একেবারে শুরুতে কার্সর রাখি। এরপর Ctrl + Shift + ↓ চাপলে প্যারাগ্রাফের শেষ পর্যন্ত সিলেক্ট হবে। একইভাবে প্যারাগ্রাফের একেবারে শেষে কার্সর রেখে Ctrl + Shift + ↑ চাপলে প্যারাগ্রাফের শুরু পর্যন্ত সিলেক্ট হবে। এই পদ্ধতিতেও একাধিক প্যারাগ্রাফ সিলেক্ট করা যায়।
৩.৭। অবজেক্ট সিলেক্ট করা:
কোনো অবজেক্ট (Object) যেমন, ছবি, টেক্সট বক্স, ওয়ার্ড আর্ট ইত্যাদির উপর ক্লিক করার করার মাধ্যমে তা সিলেক্ট করা যায়।
৩.৮। ভিন্ন ভিন্ন জায়গার আইটেমগুলো একত্রে সিলেক্ট করা:
৩.১ থেকে ৩.৭ পর্যন্ত অনুচ্ছেদে আমরা পাশাপাশি কিংবা উপর-নিচ একত্রে থাকা আইটেমগুলো সিলেক্ট করার পদ্ধতিগুলো সম্পর্কে জেনেছি। কিন্তু মাঝের কিছু আইটেমগুলো বাদ রেখে কীভাবে দুটি আইটেম একত্রে সিলেক্ট করবো? যেমন একটি প্যারাগ্রাফের মাঝের শব্দগুলো বাদে কীভাবে শুধু প্রথম ও শেষ শব্দটি একসাথে সিলেক্ট করবো?
কাজটি খুবই সহজ। Ctrl কি চেপে ধরে রেখে উপরের যেকোনো পদ্ধতিতে একাধিক শব্দ সিলেক্ট করা যায়। প্যারাগ্রাফের প্রথম শব্দের উপর ডাবল ক্লিক করলে সেটি সিলেক্ট হবে। এরপর Ctrl চেপে শেষ শব্দের উপর ডাবল ক্লিক করলে সেটিও সিলেক্ট হবে। অর্থাৎ প্রথম ও শেষ শব্দ দুটি একত্রে সিলেক্ট হবে। এখন আমরা শব্দ দুটিকে একসাথে বোল্ড, ইটালিক ইত্যাদি করতে পারবো।
একইভাবে Ctrl কিয়ের সাহায্যে ভিন্ন ভিন্ন জায়গার শব্দ, বাক্য, লাইন, প্যারাগ্রাফ, টেবিল, ছবি ইত্যাদি একত্রে সিলেক্ট করা যায়।

